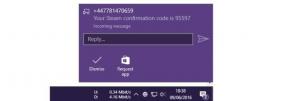วิธีเปิดใช้งานหรือปิดใช้งาน Sticky Keys ใน Windows 11
วันนี้เราจะมาทบทวนวิธีการเปิดหรือปิดการใช้งาน Sticky Keys ใน Windows 11 คุณลักษณะการช่วยสำหรับการเข้าถึงที่มีประโยชน์นี้ช่วยให้คุณปล่อยปุ่มและไม่ต้องกดค้างไว้เมื่อเขียนแป้นพิมพ์ลัดหรือลำดับปุ่มลัด
โฆษณา
หากคุณอ่านบทความเกี่ยวกับ Winaero หรือคู่มืออื่น ๆ ที่เกี่ยวข้องกับ Windows บนอินเทอร์เน็ตบ่อยครั้ง คุณอาจสังเกตเห็นว่าคำแนะนำเหล่านั้นมักกล่าวถึงแป้นพิมพ์ลัด เช่น ชนะ + NS หรือคล้ายกัน
Windows ต้องกดปุ่มค้างไว้เพื่อให้ปุ่มลัดทำงานได้ ซึ่งอาจเป็นปัญหาสำหรับผู้ใช้ที่มีข้อจำกัดหรือมีความพิการ โชคดีที่ Windows 11 มีฟีเจอร์ในตัวที่เรียกว่า "Sticky Keys" ช่วยให้คุณป้อนทางลัดโดยไม่ต้องกดปุ่มค้างไว้เลย เช่น แทนที่จะกด .ค้างไว้ ชนะ + NS, คุณสามารถกด .ก่อน ชนะ ให้ปล่อย จากนั้นกดปุ่ม NS ปุ่ม.
เปิดหรือปิด Sticky Keys ใน Windows 11
มีหลายวิธีในการกำหนดค่า Sticky Keys วิธีที่เร็วที่สุดคือการสลับเปิดใช้งานด้วยปุ่มลัด วิธีการอื่นเกี่ยวข้องกับแอปการตั้งค่าและแผงควบคุมแบบคลาสสิก
การใช้แป้นพิมพ์ลัด
แม้ว่าคุณจะไม่มีปัญหาในการป้อนแป้นพิมพ์ลัดใน Windows 11 คุณอาจสังเกตเห็นว่าแป้นปักหมุดเริ่มทำงาน กด กะ คีย์อย่างรวดเร็วห้าครั้งเปิดปุ่มปักหมุดใน Windows 11 Windows 11 จะถามว่าคุณต้องการเปิดใช้งานแป้นตรึงหรือไม่ กดใช่

หากคุณพบว่าการทำงานเริ่มต้นนี้น่ารำคาญ คุณสามารถปิดแป้นพิมพ์ลัดได้ คุณสามารถปิดใช้งานปุ่มลัดลัดใน Windows 11 เพื่อป้องกันไม่ให้ระบบขัดจังหวะเวิร์กโฟลว์หรือเซสชันการเล่นเกมของคุณ นี่คือวิธีการทำเช่นนั้น
ปิดใช้งานแป้นพิมพ์ลัด Sticky Keys ใน Windows 11
- เปิด การตั้งค่า Windows ใน Windows 11
- ไปที่ การช่วยการเข้าถึง > คีย์บอร์ด.
- คลิก แป้นปักหมุด.
- สลับปิด แป้นพิมพ์ลัดสำหรับแป้นปักหมุด ตัวเลือก.

คุณทำเสร็จแล้ว Windows 11 จะไม่รบกวนคุณอีกต่อไปด้วยการเปิดใช้งานแป้นตรึงเมื่อคุณกดปุ่ม Shift ห้าครั้งติดต่อกัน
หรือคุณสามารถใช้ แผงควบคุมแบบคลาสสิก เพื่อสิ่งเดียวกัน
การใช้แผงควบคุม
- คลิกขวาที่ปุ่มเมนูเริ่มแล้วเลือก วิ่ง. หรือกด ชนะ + NS.
- ใส่
ควบคุมสั่งการ. - ไปที่ ความง่ายในการเข้าถึง > ศูนย์กลางความง่ายในการเข้าถึง.

- คลิก ทำให้แป้นพิมพ์ใช้งานได้ง่ายขึ้น ลิงค์

- คลิก ตั้งค่าแป้นตรึง ลิงค์

- ยกเลิกการเลือก เปิดแป้นตรึงเมื่อกด SHIFT ห้าครั้ง ตัวเลือก.

- กด ตกลง เพื่อบันทึกการเปลี่ยนแปลง
แม้ว่าคุณจะปิดการใช้งานทางลัดที่กล่าวถึงข้างต้น แต่ก็ยังมีสองสามวิธีในการปิดหรือเปิดใช้งานคุณสมบัติปุ่มปักหมุด
เปิดใช้งาน Sticky Keys ใน Windows 11 จากการตั้งค่าด่วน
- คลิกไอคอนใดไอคอนหนึ่งต่อไปนี้ในพื้นที่แจ้งเตือน: แบตเตอรี่ เครือข่าย หรือระดับเสียง. หรือหากเป็นไปได้ ให้กด ชนะ + NS.
- คลิก การช่วยสำหรับการเข้าถึง ปุ่ม.

- ถัดไป เปิด แป้นปักหมุด.

เสร็จแล้ว! หลังจากนั้น Windows จะวางไอคอนปุ่มปักหมุดไว้ในพื้นที่แจ้งเตือน เพื่อให้คุณมีวิธีจัดการการตั้งค่าที่เกี่ยวข้องได้อย่างรวดเร็ว
สุดท้าย เปิด Sticky Keys ได้ง่ายๆ โดยใช้แอพ Windows Settings
การใช้แอพการตั้งค่า Windows
- คลิกขวาที่ เมนูเริ่มต้น ปุ่มและเลือก การตั้งค่า.

- ไปที่ การช่วยการเข้าถึง > คีย์บอร์ด.

- เปิด แป้นปักหมุด สลับตัวเลือก

- คุณสามารถปิดแอปการตั้งค่าได้แล้ว
เปิดใช้งาน Sticky Keys ใน Windows 11 โดยใช้แผงควบคุม
- คลิกขวาที่ เริ่ม ปุ่มเมนูและเลือก วิ่ง.

- ป้อนคำสั่งต่อไปนี้:
ควบคุม. มันเปิดตัว แผงควบคุมแบบคลาสสิกซึ่งยังคงมีอยู่ใน Windows 11 - เปิด ง่ายต่อการเข้าถึง ส่วน.

- คลิก ศูนย์ความง่ายในการเข้าถึง.

- เลื่อนลงและคลิก ทำให้แป้นพิมพ์ใช้งานได้ง่ายขึ้น ลิงค์

- เปิด (ตรวจสอบ) the เปิดแป้นปักหมุด ตัวเลือก.

- กด ตกลง เพื่อบันทึกการเปลี่ยนแปลง
อย่างนั้นแหละ.