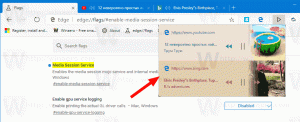เปลี่ยนการดำเนินการเริ่มต้นเมื่อคุณเริ่มพิมพ์ใน Windows 10 File Explorer
เมื่อคุณพิมพ์บางอย่างใน File Explorer ใน Windows 10 โดยค่าเริ่มต้น รายการที่มีชื่อที่ขึ้นต้นด้วยตัวอักษรหรือตัวเลขที่คุณพิมพ์ในโฟลเดอร์หรือไดรฟ์ที่เปิดอยู่ในปัจจุบันจะถูกเลือก ตัวอย่างเช่น หากคุณกำลังสำรวจ C:\ คุณสามารถกด Pro เพื่อข้ามไปยัง C:\Program Files โดยตรง เป็นไปได้ที่จะปรับแต่งลักษณะการทำงานนี้ใน Windows 10 ดังนั้น แทนที่จะเลือกไฟล์ การค้นหาจะดำเนินการ Windows 10 File Explorer เสนอทางเลือกสองทางที่สามารถเปลี่ยนการทำงานของหน้าต่าง Explorer หลังจากป้อนข้อมูลด้วยแป้นพิมพ์ของคุณ ในบทความนี้ เราจะมาดูวิธีการเข้าถึงและเปลี่ยนแปลงตัวเลือกเหล่านี้
โฆษณา
หากต้องการเปลี่ยนการทำงานเริ่มต้นเมื่อคุณเริ่มพิมพ์ในหน้าต่าง Explorer ให้ใช้ปุ่ม ตัวเลือกโฟลเดอร์และการค้นหา กล่องโต้ตอบการกำหนดค่าใช้ได้โดยตรงจาก File Explorer
ทำตามขั้นตอนง่าย ๆ เหล่านี้:
- เปิด File Explorer
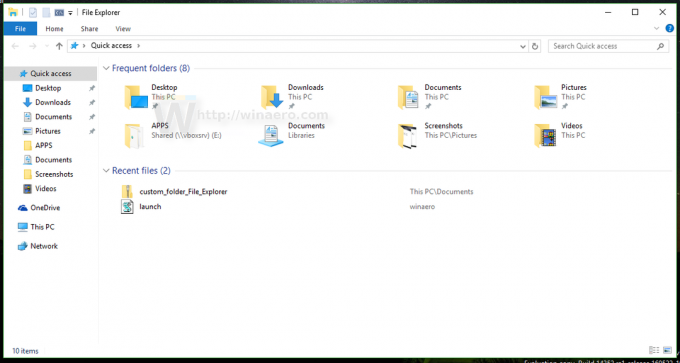
- คลิก ไฟล์ -> เปลี่ยนโฟลเดอร์และตัวเลือกการค้นหา:

- หน้าต่างตัวเลือกโฟลเดอร์จะเปิดขึ้น สลับไปที่ ดู แท็บ
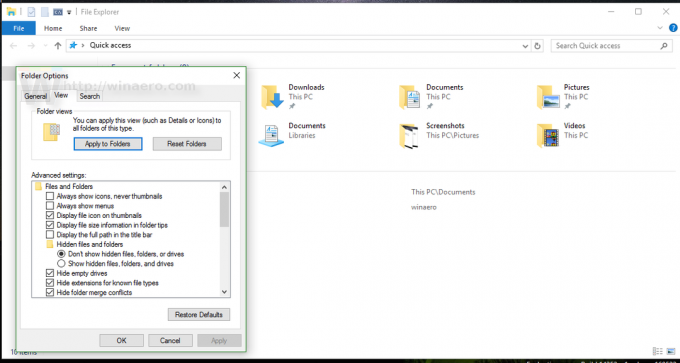
- เลื่อนลงรายการตัวเลือกจนกว่าคุณจะพบรายการที่เรียกว่า เมื่อพิมพ์ลงในมุมมองรายการ.
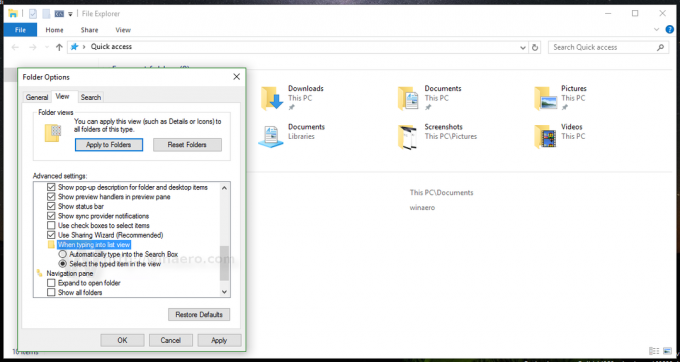
- หากคุณตั้งค่าตัวเลือกนี้เป็น "เลือกรายการที่พิมพ์ในมุมมอง" Explorer จะข้ามไปยังรายการในโฟลเดอร์ที่มีชื่อที่คุณพิมพ์ในหน้าต่างที่เปิดอยู่
ตัวอย่างเช่น ดูผลลัพธ์เมื่อฉันพิมพ์ "pic" ในภาพหน้าจอต่อไปนี้:
- หากคุณตั้งค่าตัวเลือกนี้เป็น "พิมพ์ลงในช่องค้นหาโดยอัตโนมัติ" แทน Explorer จะส่ง. ของคุณ ใส่แป้นพิมพ์ลงในช่องค้นหาในแถบชื่อและเริ่มค้นหาสิ่งที่คุณพิมพ์ โดยทันที.
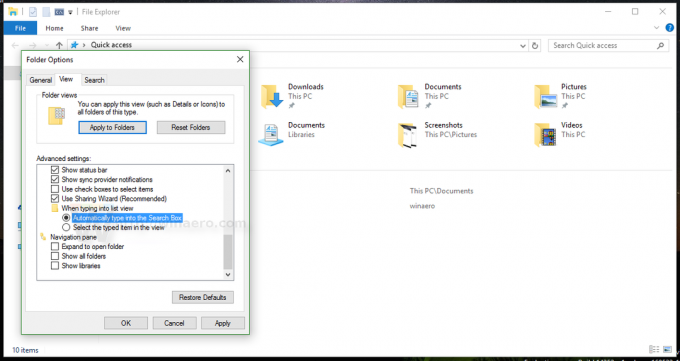
ตัวอย่างเช่น นี่คือผลลัพธ์เมื่อเปิดใช้งานตัวเลือกนี้:
ดูวิดีโอต่อไปนี้:
เคล็ดลับ: คุณสามารถ สมัครสมาชิก Winaero ที่ Youtube.
แค่นั้นแหละ. ตามค่าเริ่มต้น File Explorer จะใช้ตัวเลือก "เลือกรายการที่พิมพ์ในมุมมอง" คุณสามารถใช้แป้นพิมพ์ลัด Ctrl+อี เพื่อย้ายโฟกัสไปที่ช่องค้นหา เหมือน สามารถทำได้ใน Windows 8.