เปลี่ยนการดำเนินการปัดสำหรับการแจ้งเตือนเมล Windows 10
วิธีเปลี่ยนการดำเนินการปัดสำหรับการแจ้งเตือนเมล Windows 10
เมื่อคุณได้รับอีเมลใหม่ใน Windows 10 แอป Mail แสดงการแจ้งเตือนที่ยังคงปรากฏอยู่บนหน้าจอชั่วครู่ จากนั้นไปที่ศูนย์ปฏิบัติการ โดยค่าเริ่มต้น จะอนุญาตให้ 'ตั้งค่าสถานะ' หรือ 'เก็บถาวร' ข้อความ นอกจากนี้ หากคุณปัดการแจ้งเตือนไปทางขวา ข้อความจะถูกเก็บถาวร และการปัดไปทางซ้ายจะทำให้คุณสามารถตั้งค่าหรือล้างการตั้งค่าสถานะสำหรับข้อความ คุณอาจต้องการปรับแต่งการดำเนินการเหล่านี้ ตัวอย่างเช่น คุณสามารถตั้งค่า 'ทำเครื่องหมายว่าอ่านแล้ว/ยังไม่ได้อ่าน' และ 'ลบ' เป็นการดำเนินการปัดเริ่มต้นสำหรับการแจ้งเตือนของแอป Mail

Windows 10 มีแอป "จดหมายและปฏิทิน" ที่ติดตั้งไว้ล่วงหน้า แอปนี้มีวัตถุประสงค์เพื่อให้ฟังก์ชันอีเมลและปฏิทินพื้นฐานแก่ผู้ใช้ Windows 10 รองรับหลายบัญชี มาพร้อมกับการตั้งค่าล่วงหน้าเพื่อเพิ่มบัญชีอีเมลจากบริการยอดนิยมอย่างรวดเร็ว และรวมฟังก์ชันที่จำเป็นทั้งหมดในการอ่าน ส่ง และรับอีเมล
โฆษณา
แอพ Mail ช่วยให้สามารถจดบันทึกย่อบนรูปภาพหรือเพิ่มภาพวาดโดยใช้ปากกาหรือนิ้วของคุณ ไปที่ วาด แท็บในริบบิ้นเพื่อเริ่มต้น
- แทรกผ้าใบรูปวาดจากริบบิ้นที่ใดก็ได้ในอีเมลของคุณเพื่อเพิ่มภาพร่าง
- ใส่คำอธิบายประกอบรูปภาพใด ๆ โดยวาดบนหรือถัดจากนั้น
- ใช้เอฟเฟกต์หมึก เช่น ปากกากาแล็กซี่ สีรุ้ง และสีโรสโกลด์
นอกจากนี้ แอป Mail ยังมาพร้อมกับความสามารถในการปรับแต่งภาพพื้นหลังของแอปตามที่อธิบายไว้ในโพสต์ เปลี่ยนพื้นหลังแอปอีเมลเป็นสีที่กำหนดเองใน Windows 10.
เมื่อคุณได้รับอีเมลใหม่ คุณจะเห็นการแจ้งเตือน
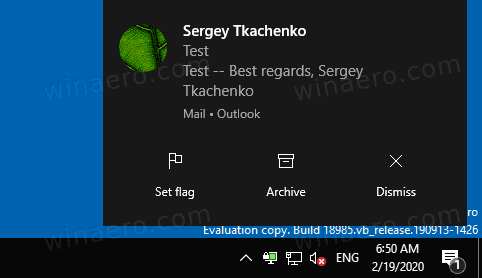
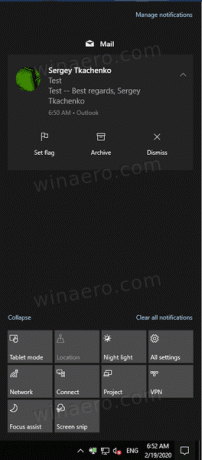
โดยค่าเริ่มต้น การแจ้งเตือนจะมีการดำเนินการ 'ตั้งค่าสถานะ' และ 'เก็บถาวร' นอกจากนี้คุณยังสามารถ
- ปัดไปทางขวา เพื่อตั้งค่าหรือล้างแฟล็ก
- ปัดไปทางซ้าย เพื่อเก็บข้อความอีเมลที่คุณได้รับ
หากคุณไม่พอใจกับค่าเริ่มต้นเหล่านี้ คุณสามารถเปลี่ยนเป็นสิ่งที่สะดวกสำหรับคุณ
ในการเปลี่ยนการดำเนินการปัดสำหรับการแจ้งเตือนเมล Windows 10
- เปิดแอพเมล คุณสามารถค้นหาได้ในเมนูเริ่ม เคล็ดลับ: เพื่อประหยัดเวลาของคุณ ใช้ การนำทางด้วยตัวอักษรเพื่อไปยังแอป Mail อย่างรวดเร็ว.
- ในแอป Mail ให้คลิกไอคอนรูปเฟืองเพื่อเปิดบานหน้าต่างการตั้งค่า ดูภาพหน้าจอด้านล่าง

- ในการตั้งค่าแอพ ให้คลิกที่ รายการข้อความ.
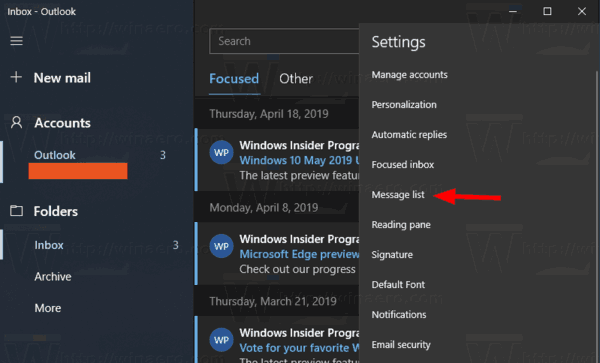
- ภายใต้ การดำเนินการปัด, เลือกการกระทำที่ต้องการสำหรับ ปัดไปทางขวา/โฮเวอร์ ตัวเลือก.
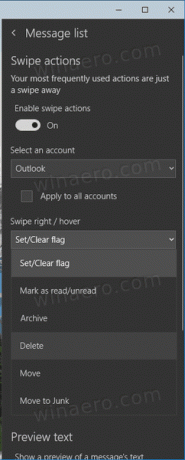
- ตอนนี้ เปลี่ยนการดำเนินการสำหรับ ปัดไปทางซ้าย/โฮเวอร์ หากมีความจำเป็น.

คุณทำเสร็จแล้ว
ในตัวอย่างด้านล่าง ฉันได้เปลี่ยนการดำเนินการเป็น 'ทำเครื่องหมายว่าอ่านแล้ว/ยังไม่ได้อ่าน' และ 'ลบ' ตามลำดับ ตอนนี้ฉันสามารถปัดไปทางขวาเพื่อทำเครื่องหมายข้อความที่เข้ามาว่าอ่านแล้ว หรือปัดไปทางซ้ายเพื่อกำจัดข้อความนั้นทันที หรือฉันสามารถคลิกที่ปุ่มที่เหมาะสม

แค่นั้นแหละ!
บทความที่เกี่ยวข้อง:
- ปิดใช้งานข้อความแสดงตัวอย่างข้อความใน Windows 10 Mail App
- เปลี่ยนแบบอักษรเริ่มต้นสำหรับแอปอีเมลใน Windows 10
- เพิ่มภาพสเก็ตช์ไปยังข้อความในแอป Mail ใน Windows 10
- เปลี่ยนความหนาแน่นของระยะห่างในแอพ Windows 10 Mail
- วิธีรีเซ็ตแอปอีเมลใน Windows 10
- ปิดใช้งานรูปภาพผู้ส่งในแอพเมล Windows 10
- ตรึงโฟลเดอร์อีเมลไว้ที่เมนูเริ่มใน Windows 10
- เปลี่ยนความหนาแน่นของระยะห่างในแอพ Windows 10 Mail
- ปิดใช้งานเปิดรายการถัดไปอัตโนมัติใน Windows 10 Mail
- ปิดใช้งานการทำเครื่องหมายว่าอ่านแล้วใน Windows 10 Mail
- เปลี่ยนพื้นหลังแอปอีเมลเป็นสีที่กำหนดเองใน Windows 10
- วิธีปิดการใช้งานการจัดกลุ่มข้อความใน Windows 10 Mail

