ปิดใช้งานการโหลดล่วงหน้าของแท็บ Microsoft Edge ใน Windows 10
Windows 10 มาพร้อมกับเบราว์เซอร์เริ่มต้นใหม่ Microsoft Edge เป็นแอปสากลที่รองรับส่วนขยาย เอ็นจิ้นการเรนเดอร์ที่รวดเร็ว และอินเทอร์เฟซผู้ใช้ที่เรียบง่าย ในบทความนี้ เราจะมาดูวิธีป้องกันไม่ให้แอป Edge โหลดหน้าแท็บเริ่มต้นและหน้าแท็บใหม่ล่วงหน้าโดยอัตโนมัติเมื่อคุณเปิดแอป

Microsoft Edge สามารถโหลดหน้าเริ่มต้นและแท็บใหม่ระหว่างการลงชื่อเข้าใช้ Windows และทุกครั้งที่ปิด Microsoft Edge โดยค่าเริ่มต้น จะได้รับอนุญาตให้โหลดหน้าเหล่านี้ล่วงหน้า
โฆษณา
Microsoft Edge โหลดหน้าเริ่มต้นและแท็บใหม่ระหว่างการลงชื่อเข้าใช้ Windows และทุกครั้งที่ Microsoft Edge ทำงาน ปิดเพื่อลดระยะเวลาที่ต้องใช้ในการเริ่มต้น Microsoft Edge และเริ่มต้นใหม่ แท็บ
หากคุณมีปัญหากับลักษณะการทำงานนี้ คุณสามารถปิดใช้งานได้ เริ่มต้นใน Windows 10 เวอร์ชัน 1809 มีตัวเลือกนโยบายกลุ่มพิเศษที่ควบคุมคุณลักษณะการโหลดหน้าล่วงหน้า สามารถเปิดหรือปิดใช้งานได้ด้วย Local Group Policy Editor หรือ REGEDIT.exe นี่คือวิธีการ
วิธีปิดใช้งานการโหลดแท็บ Microsoft Edge ล่วงหน้าใน Windows 10ให้ทำดังต่อไปนี้
- เปิด ตัวแก้ไขรีจิสทรี.
- ไปที่คีย์รีจิสทรีต่อไปนี้:
HKEY_CURRENT_USER\Software\Policies\Microsoft\MicrosoftEdge\TabPreloader
เคล็ดลับ: ดู วิธีข้ามไปยังคีย์รีจิสทรีที่ต้องการได้ด้วยคลิกเดียว.
หากคุณไม่มีคีย์ดังกล่าว ให้สร้างมันขึ้นมา
- ที่นี่ สร้างค่า DWORD 32 บิตใหม่ AllowTabPreloading. หมายเหตุ: แม้ว่าคุณจะเป็น รัน Windows 64 บิตคุณยังคงต้องใช้ DWORD 32 บิตเป็นประเภทค่า
ปล่อยให้ข้อมูลค่าเป็น 0 เพื่อปิดใช้งานคุณลักษณะการโหลดแท็บล่วงหน้า
- เพื่อให้การเปลี่ยนแปลงที่ทำโดย Registry tweak มีผล คุณต้อง ออกจากระบบ และลงชื่อเข้าใช้บัญชีผู้ใช้ของคุณอีกครั้ง
ภายหลังคุณสามารถลบ AllowTabPreloading ค่าเพื่อเรียกคืนค่าเริ่มต้น
ปิดใช้งานการโหลดแท็บ Microsoft Edge ล่วงหน้าใน Windows 10 สำหรับผู้ใช้ทั้งหมด
หากต้องการปิดใช้งานคุณลักษณะก่อนการเปิดตัวของ Microsoft Edge สำหรับผู้ใช้ทั้งหมด ตรวจสอบให้แน่ใจว่าคุณเป็น ลงชื่อเข้าใช้ในฐานะผู้ดูแลระบบ ก่อนดำเนินการต่อ
- ไปที่คีย์รีจิสทรีต่อไปนี้:
HKEY_LOCAL_MACHINE\SOFTWARE\Policies\Microsoft\MicrosoftEdge\TabPreloader
สร้างคุณค่าเดียวกันที่นี่ AllowTabPreloadingตามที่อธิบายไว้ข้างต้น
- เคล็ดลับ: คุณสามารถ สลับระหว่าง HKCU และ HKLM ใน Windows 10 Registry Editor อย่างรวดเร็ว.
- รีสตาร์ท Windows 10 เพื่อใช้ข้อ จำกัด และคุณทำเสร็จแล้ว
- ไปที่คีย์รีจิสทรีต่อไปนี้:
เพื่อประหยัดเวลาของคุณ ฉันได้สร้างไฟล์ Registry ที่พร้อมใช้งาน คุณสามารถดาวน์โหลดได้ที่นี่:
ดาวน์โหลดไฟล์ Registry
การใช้แอป Local Group Policy Editor
หากคุณกำลังใช้งาน Windows 10 Pro, Enterprise หรือ Education ฉบับคุณสามารถใช้แอป Local Group Policy Editor เพื่อกำหนดค่าตัวเลือกที่กล่าวถึงข้างต้นด้วย GUI
- กด ชนะ + NS คีย์ร่วมกันบนแป้นพิมพ์ของคุณและพิมพ์:
gpedit.msc
กดปุ่มตกลง.

- ตัวแก้ไขนโยบายกลุ่มจะเปิดขึ้น ไปที่ User Configuration\Administrative Templates\Windows Components/Microsoft Edge.
- ทางด้านขวา กำหนดค่าตัวเลือกนโยบาย อนุญาตให้ Microsoft Edge เริ่มและโหลดหน้าเริ่มต้นและแท็บใหม่เมื่อเริ่มต้น Windows และทุกครั้งที่ปิด Microsoft Edge. ตั้งเป็น ป้องกันการโหลดแท็บล่วงหน้า.
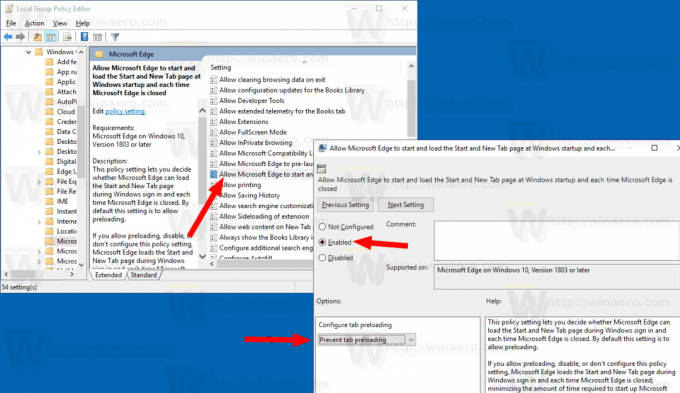
แค่นั้นแหละ.
ดูสิ่งนี้ด้วย:
- ปิดใช้งาน Microsoft Edge Pre-launching ใน Windows 10
- ตั้งค่าแท็บใน Microsoft Edge (กลุ่มแท็บ)
- พิมพ์หน้าเว็บที่ไม่เกะกะใน Microsoft Edge
- อ่านออกเสียงใน Microsoft Edge บน Windows 10
- เรียกใช้ Microsoft Edge ในโหมดส่วนตัว
- เปิดใช้งานส่วนขยายในโหมดส่วนตัวใน Microsoft Edge
