Hur man inaktiverar automatisk reparation vid start av Windows 10
Under uppstarten kör Windows 10 den automatiska reparationsfunktionen som försöker fixa uppstartsrelaterade problem automatiskt. Om din dator kraschar två gånger i följd eller inte startar startar den den automatiska reparationsproceduren och försöker åtgärda problemet som orsakade kraschen. Den kör chkdsk och kör även System File Checker (sfc.exe) för att återställa eventuella korrupta filer.
Även om den här funktionen kan vara användbar för den genomsnittliga användaren, i vissa situationer kan denna automatiska reparation irritera dig mycket. Ibland har det också varit känt att fastna i en reparationsslinga. Så det är bättre i sådana fall att inte låta Windows göra några automatiska reparationer.
Låt oss se hur vi kan inaktivera automatisk reparation i Windows 10
Annons
En annan viktig orsak till att du inte vill aktivera den automatiska reparationen är att Windows inte berättar något om exakt vad det gör medan det repareras. Till inaktivera automatisk reparation vid start av Windows 10, gör följande:
- Öppna kommandotolken som administratör (en förhöjd instans). Ser hur man öppnar förhöjd kommandotolk i Windows 10.

- Skriv följande i den förhöjda kommandotolken du just öppnade:
bcdedit /set återställningsaktiverad NEJ
 Du är färdig. Nu kommer du att ha kontroll även om Windows 10 inte startar. Du kan köra chkdsk eller bcdedit manuellt för att reparera startrelaterade problem, istället för att Windows gör allt automatiskt. För att återaktivera den automatiska reparationsfunktionen i Windows 10, skriv följande i en förhöjd kommandotolk:
Du är färdig. Nu kommer du att ha kontroll även om Windows 10 inte startar. Du kan köra chkdsk eller bcdedit manuellt för att reparera startrelaterade problem, istället för att Windows gör allt automatiskt. För att återaktivera den automatiska reparationsfunktionen i Windows 10, skriv följande i en förhöjd kommandotolk:
bcdedit /set återställning aktiverad JA
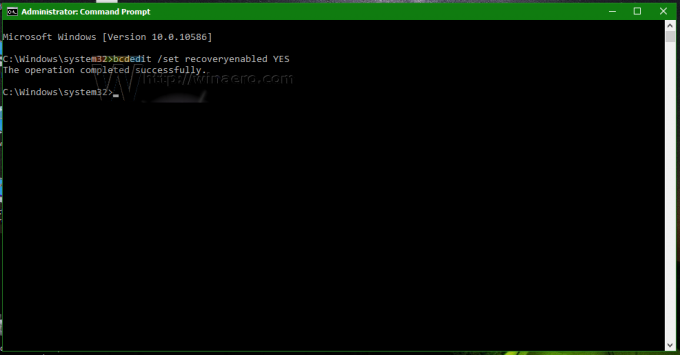
Uppdatering: Vi har lärt oss att alternativet ovan också inaktiverar alternativen för manuell återställning. Om detta är en oönskad bieffekt för dig, använd följande kommando istället.
bcdedit /set {current} bootstatuspolicy IgnoreAllFailures
Detta förhindrar Windows 10 från att utlösa den automatiska reparationsprocessen och behåller möjligheten att använda återställningsmiljön manuellt.
Ångra-kommandot är
bcdedit /set {current} bootstatuspolicy DisplayAllFailures
Det är allt.


