Så här inaktiverar du låsskärmen i Windows 10
Sedan Windows 8 har Microsoft lagt till en låsskärmsfunktion i Windows utöver inloggningsskärmen där du skriver in lösenordet. Även i Windows 10 är låsskärmen en extra skärm som visas med en snygg bakgrund och lite användbar information som klocka och datum. Det visas innan du kan välja ett användarkonto för att logga in. När du låser din dator ser du låsskärmen igen. Som standard laddar Windows 10 ner nya bilder för låsskärmen från internet. Låsskärmen har ingen ytterligare funktionalitet och finns endast i underhållningssyfte. Om du inte tycker att det är användbart kan du inaktivera det. I den här artikeln kommer vi att se hur du inaktiverar låsskärmen i Windows 10.
Annons
Uppdatering: I Windows 10 "Anniversary Update" version 1607, låsskärmen kan inte inaktiveras med hjälp av registerjusteringen som nämns nedan. Om du kör Windows 10 "Anniversary Update" version 1607, se följande artikel:
Inaktivera låsskärmen i Windows 10 Anniversary Update version 1607
Som nämnts ovan kan låsskärmen i Windows 10 ladda ner nya bildbakgrunder från Internet. Du hittar bilderna här: Ladda ner bilder på låsskärmen för Windows 10.
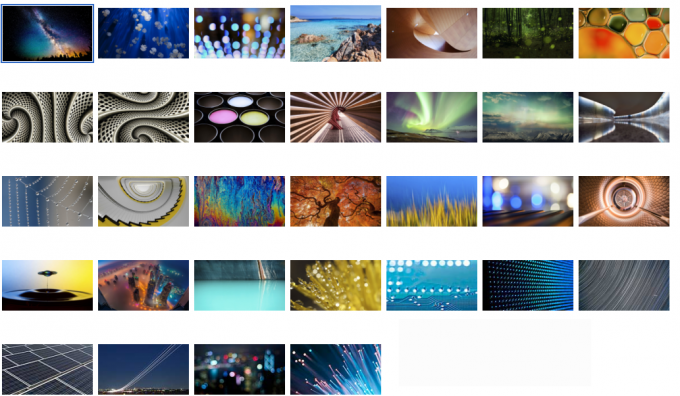
Till inaktivera låsskärmen i Windows 10, gör följande:
- Öppna Registereditorn.
- Gå till följande registernyckel:
HKEY_LOCAL_MACHINE\SOFTWARE\Policies\Microsoft\Windows\Personalization
Tips: Du kan komma åt valfri registernyckel med ett klick.
Om du inte har en sådan nyckel är det bara att skapa den. - Där måste du skapa ett nytt 32-bitars DWORD-värde med namnet NoLockScreen. Ställ in den på 1 som visas nedan:

Du kanske behöver starta om Windows 10 för att ändringarna ska träda i kraft.
Detsamma kan göras via Group Policy Editor. Om du föredrar gruppolicy framför registerredigering måste du göra följande:
- Tryck Vinna + R kortkommandon tillsammans på tangentbordet för att öppna dialogrutan Kör. Tips: se fullständig lista över alla Windows-tangentbordsgenvägar med Win-tangenter. Skriv följande i rutan Kör:
gpedit.msc

- Gå till följande väg:
Datorkonfiguration -> Administrativa mallar -> Kontrollpanelen -> Anpassning
- Aktivera den namngivna grupprincipen Visa inte låsskärmen:


Du är färdig. Låsskärmen kommer att inaktiveras. Du kan kolla upp det genom att trycka Vinna + L kortkommandon tillsammans på tangentbordet.
När låsskärmen är aktiverad ser du den när datorn är låst:
Efter att ha följt tipsen i den här artikeln leder den dig direkt till inloggningsskärmen:
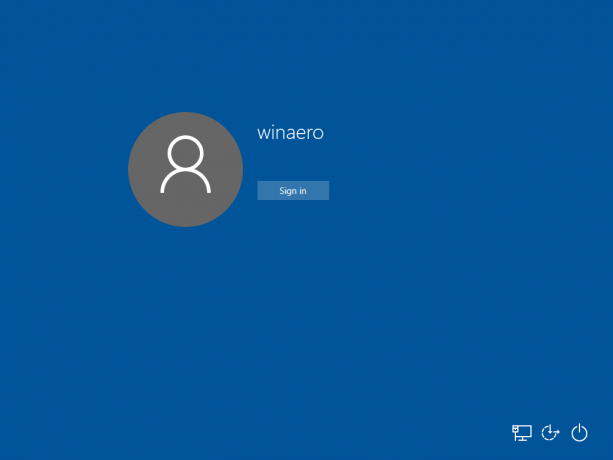
Samma sak kan göras med hjälp av Winaero Tweaker. Gå till Start och inloggning -> Inaktivera låsskärm: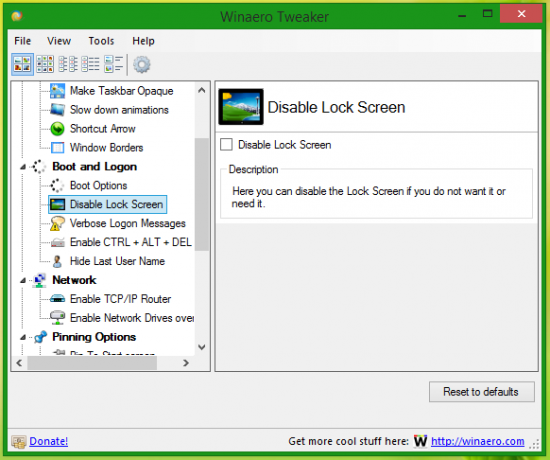
Använd det här alternativet för att undvika registerredigering. Det finns även i Windows 8.
Det är allt.


