Hur man permanent stoppar omstarter av Windows 10 efter installation av uppdateringar
Windows 10 är känt för att automatiskt starta om din dator när den installerar uppdateringar. Detta är helt oacceptabelt hur viktig uppdateringen än är. Om användaren inte startar om operativsystemet under en viss tid, börjar Windows 10 att visa varningar om att datorn kommer att startas om vid en viss tidpunkt. Så småningom startar den om den på egen hand även om användaren är mitt uppe i något viktigt. I den här artikeln kommer vi att se hur du stoppar Windows 10 från att starta om automatiskt och tar omstartskontrollen tillbaka i dina händer.
Annons
Många användare kan inte tolerera oförskämt beteende i Windows 10. Windows Defender är svårt att inaktivera i detta OS, Windows Update ger dig ingen kontroll över att välja och ladda ner uppdateringar och det finns inget sätt att stoppa automatiska omstarter heller.
Med Windows 10 Anniversary Update implementerade Microsoft en ny funktion som heter "Active Hours"
. Det är avsett att inte störa användaren under den angivna tidsperioden. Du kan använda den för att skjuta upp omstarter.Om du inte vill vänta på Anniversary Update (som släpps i juli 2016) eller om Active Hours inte är en lösning för dig kan du stoppa omstarter av Windows 10 permanent efter att uppdateringar har installerats om du följer stegen nedan.
-
Öppna Kontrollpanelen.
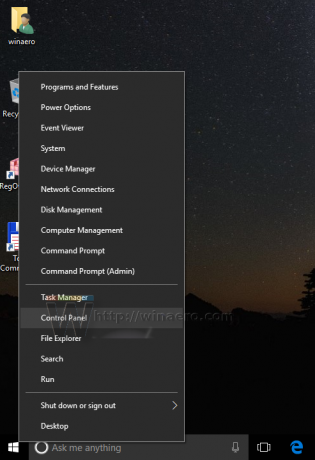
- Gå till Kontrollpanelen\System och säkerhet\Administrativa verktyg. Klicka på ikonen Task Scheduler.

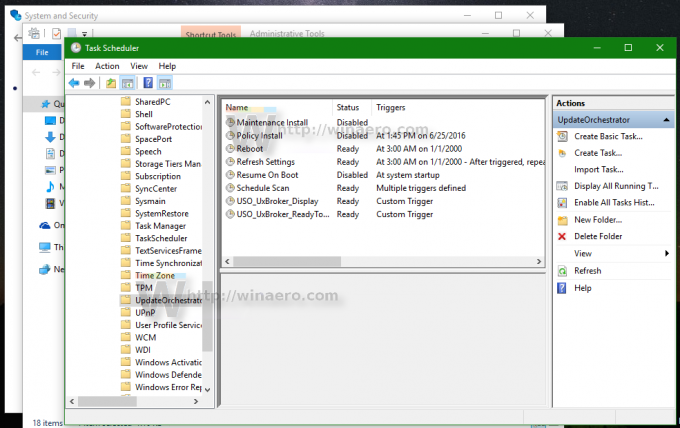
- I Task Scheduler, öppna följande mapp Task Scheduler Library \ Microsoft \ Windows \ UpdateOrchestrator.
- Där kommer du att se en uppgift som heter "Starta om". Inaktivera det med lämpligt kommando i högerklicksmenyn:
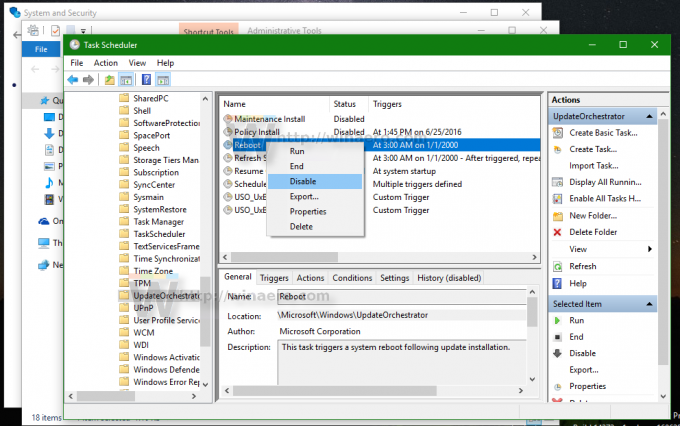
När omstartsuppgiften är inaktiverad kommer Windows 10 aldrig att starta om sig själv automatiskt efter att uppdateringar har installerats.
Vissa användare rapporterar att Windows 10 kan återaktivera den här uppgiften automatiskt. Du kan säkerställa att Windows 10 inte kommer att återaktivera det genom att göra följande.
- Öppna denna mapp i File Explorer:
C:\Windows\System32\Tasks\Microsoft\Windows\UpdateOrchestrator
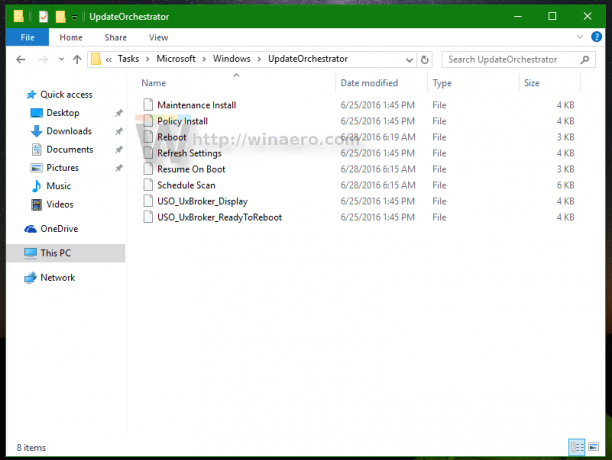
- Byt namn på filnamnet Starta om utan tillägg till Reboot.bak.
 Om kan om du inte kan byta namn på den nämnda filen, du behöver ta ägarskap av den filen.
Om kan om du inte kan byta namn på den nämnda filen, du behöver ta ägarskap av den filen. - Byt namn på filen till Reboot.bak.
- Skapa en tom mapp här istället och döp den till Reboot.

Detta förhindrar Windows 10 från att återskapa omstartsuppgiften och starta om datorn när den vill. Senare, om du ändrar dig, kan du ta bort mappen Reboot och byta namn på filen från Reboot.bak till Reboot.
Alternativt kan du använda en liten app ShutdownGuard vilket förhindrar att operativsystemet startas om av misstag.
Det är allt.
