Få Microsoft Edge att ladda ner PDF-filer istället för att öppna
Hur man får Microsoft Edge att ladda ner PDF-filer istället för att öppna dem.
Som standard öppnar Microsoft Edge en PDF-fil när du klickar på en länk till den på någon sida i webbläsaren. Många användare anser att detta är en bekväm funktion, eftersom det inte kräver att en tredjepartsapp installeras för öppna PDF-filer. Å andra sidan kanske vissa användare föredrar en extern app, eftersom den ofta innehåller extra funktioner och verktyg.
Annons
Microsoft Edge kommer med en integrerad PDF-visare. Det är ett användbart alternativ som låter dig undvika att installera en PDF-visare från tredje part. Den innehåller viktiga funktioner för att visa, läsa, skriva ut PDF-filerna, och tillåter även tillägg anteckningar och höjdpunkter. Dessutom, för filer som öppnas av en länk från en webbplats, visar den en spara-knapp för att ladda ner och spara en sådan fil lokalt på din dator.
👉 Tips: Du kan också aktivera tvåsidig vy för den inbyggda PDF-läsaren i Microsoft Edge.
Om du använder någon programvara för PDF-läsare som erbjuder extra funktioner, kanske du vill inaktivera den inbyggda PDF-läsaren i Microsoft Edge och stoppa den från att automatiskt öppna PDF-filer.
Det här inlägget kommer att visa hur du får Microsoft Edge att ladda ner PDF-filer istället för att öppna dem.
Få Microsoft Edge att ladda ner PDF-filer istället för att öppna
- Öppna Microsoft Edge.
- Klicka på knappen Inställningar (Alt + F) och välj inställningar från menyn.

- Till vänster, klicka på Cookies och webbplatsbehörigheter, eller klistra in detta i adressfältet
edge://settings/content. - Klicka på PDF-dokument länk på höger sida.

- Slå på Öppna alltid PDF-filer externt alternativ.
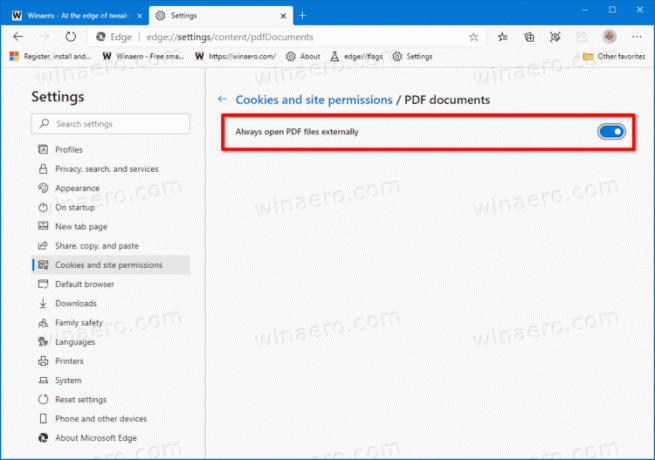
Du är färdig. Från och med nu kommer Microsoft Edge alltid att ladda ner PDF-filer istället för att öppna dem.
Obs: Standardbeteendet kan enkelt återställas genom att återställa stegen ovan, d.v.s. allt du behöver göra är att inaktivera Öppna alltid PDF-filer externt alternativet för att få Edge att öppna PDF-filer igen.
Alternativt kan du tillämpa en grupprincipjustering för Microsoft Edge och tvinga aktivera eller tvinga inaktivera funktionen för öppna PDF-filer för alla användare. Låt oss också granska denna metod.
Inaktivera eller aktivera nedladdning av PDF-filer i Edge för alla användare
- Öppna Registry Editor app.
- Gå till följande registernyckel.
HKEY_LOCAL_MACHINE\SOFTWARE\Policies\Microsoft\Edge. Se hur du går till en registernyckel med ett klick. - Till höger, ändra eller skapa ett nytt 32-bitars DWORD-värde Öppna alltid pdfexternt.

Obs: Även om du är det kör 64-bitars Windows du måste fortfarande skapa ett 32-bitars DWORD-värde. - Sätt dess värde till
1i decimaler för att tvinga aktivera PDF-filnedladdning i Microsoft Edge.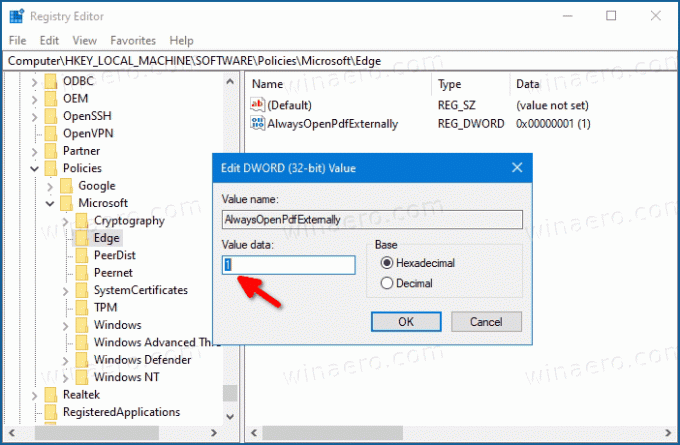
- Genom att ställa in den på
0du kommer att tvinga inaktivera PDF-filnedladdning i Microsoft Edge. - För att ändringarna som görs av registerjusteringen ska träda i kraft måste du göra det logga ut och logga in på ditt användarkonto. Alternativt kan du starta om Explorer-skalet.
- Starta om Windows 10.
Ovanstående tweak använder Öppna alltid pdfexternt policy som stöds i webbläsaren från och med Edge 77. När alternativet för nedladdning av PDF-filer är konfigurerat via grupppolicyalternativet kommer användare inte att kunna ändra i Edge-inställningarna.
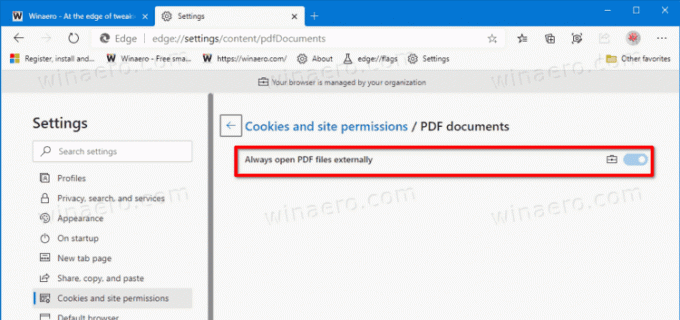
Tillämpningen kommer att tillämpas på alla användarkonton på din dator. Den är inte inställd som standard, så användare kan hantera Öppna alltid PDF-filer externt inställning i webbläsaren som beskrivs i den första metoden i det här inlägget.
För att spara tid kan du ladda ner följande färdiga registerfiler.
Ladda ner registerfiler
Ångra-tweaken ingår i ZIP-arkivet.
Det är allt.


