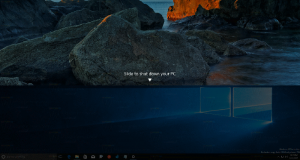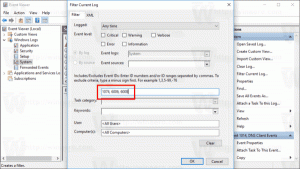Hur man snabbar upp menyer i Windows 10 och ändrar menyfördröjningen
Windows 10 låter dig snabba upp menyer. Det är möjligt med en enkel registerjustering som jag kommer att täcka i den här artikeln. Så du kan minska en fördröjning innan en undermeny dyker upp på skärmen när du håller muspekaren över den. Denna ändring kommer att påverka alla installerade appar som respekterar systemmenyinställningarna, såväl som alla inbyggda appar. Så det kommer att göra hela Windows 10-gränssnittet mer responsivt.
Det här tricket är inte nytt: det var tillgängligt även i Windows 95. Lyckligtvis fungerar det fortfarande och kan appliceras på alla moderna Windows-versioner som Windows 10, Windows 8.1, Windows 8, 7/Vista och Windows XP.
Till snabba upp menyer i Windows 10, gör följande.
- Öppna registerredigeraren (se vår detaljerade handledning om Registereditorn).
- Gå till följande nyckel:
HKEY_CURRENT_USER\Kontrollpanelen\Desktop
Tips: Du kan komma åt valfri registernyckel med ett klick.
- Skapa ett nytt strängvärde här, kallat MenuShowDelay och ställ in dess värdedata till ett tal som sträcker sig från 0 till 600. Lägre värde betyder den minsta mängden fördröjning innan en undermeny öppnas genom att hålla muspekaren, och högre värde betyder mer fördröjning. Standardvärdet är 400, det betyder 400 millisekunders fördröjning.
Det är allt. För att återställa standardmenybeteendet, radera MenuShowDelay-värdet eller ställ in det till 400.
Samma sak kan göras med hjälp av Winaero Tweaker. Gå till Beteende -> Meny Visa fördröjning:
Använd det här alternativet för att undvika registerredigering.
Om du har en Startmeny-ersättning installerad som t.ex StartIsBack+ eller Klassiskt skal installerat, då kan du testa menyfördröjningen genom att hålla muspekaren över den högra kolumnen med mappar. Classic Shells startmeny respekterar systemmenyfördröjningsinställningen men den ignorerar den om du har åsidosatt den genom att ange en anpassad menyfördröjning från sina egna inställningar.
Du kan också testa menyfördröjningen i Internet Explorers menyer och sedan föra muspekaren över en undermeny eller genom att högerklicka och föra muspekaren över valfri undermeny.