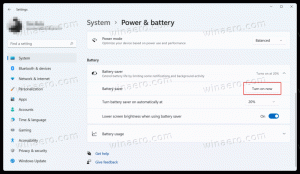Ändra eller återställ mappen för sparade bilder i Windows 10

Så här ändrar eller återställer du sparad bildmappplats i Windows 10
Windows 10 medföljer mappen Bilder som är bekant för alla användare. I de flesta fall är dess sökväg ungefär som C:\Users\SomeUser\Pictures. Du kan öppna det snabbt genom att skriva %userprofile%\Pictures i Filutforskarens adressfält.
När du öppnar mappen This PC\Pictures kommer du att se mappen Sparade bilder:
Mappen Sparade bilder är en undermapp i mappen Bilder i användarprofilen. Det skapas av de inbyggda Foton. Mappen Sparade bilder är också standardplatsen för andra appar för att spara bilder. Den nämnda Photos-appen lagrar där bilder som du importerat från ett SD-kort eller en kamera som du har anslutit till datorn.
För att ändra mappen för sparade bilder i Windows 10,
- Öppen Denna PC i Utforskaren, och navigera i Bilder mapp.
- Högerklicka på Sparade bilder mapp och välj Egenskaper från snabbmenyn.
- I den Egenskaper dialogrutan, gå till Plats flik.
- Klicka på Flytta knapp.
- Bläddra efter den nya platsen för din Sparade bilder mapp.
- Klicka på Ansök och OK.
- Klicka på Ja för att flytta alla dina filer från den gamla platsen till den nya platsen när du uppmanas.
Du är färdig.
Här är ett par tips.
- Du kan använda följande skal kommando att öppna
Sparade bildermapp direkt:skal: SavedPictures. - Om
Sparade bildermappen saknas i din Bilder mapp kan du skapa den manuellt och sedan flytta som beskrivits ovan.
För att återställa standardmappen för sparade bilder i Windows 10,
- Öppen Denna PC i Utforskaren,
- Navigera till den aktuella platsen för din Sparade bilder mapp.
- Högerklicka på Sparade bilder mapp och välj Egenskaper från snabbmenyn.
- I dialogrutan Egenskaper, gå till Plats flik.
- Klicka på Återställa standard knapp.
- Klicka på Ansök och OK.
- Klicka på Ja för att skapa undermappen under Bilder mapp.
- Klicka nu på Ja för att flytta alla dina filer från den aktuella platsen till den nya platsen när du uppmanas.
Du är färdig!
Här är hela uppsättningen artiklar om hur du flyttar dina användarmappar:
- Hur man flyttar skrivbordsmappen i Windows 10
- Hur man flyttar dokumentmappen i Windows 10
- Hur man flyttar nedladdningsmappen i Windows 10
- Hur man flyttar musikmappen i Windows 10
- Hur man flyttar mappen Bilder i Windows 10
- Hur man flyttar sökmappen i Windows 10
- Hur man flyttar mappen Videos i Windows 10
- Så här ändrar du standardplatsen för skärmdumpar i Windows 10