Fackikon för Windows Defender i Windows 10
I Windows 10 är det möjligt att göra ikonen i meddelandefältet för Windows Defender (systemfältet) synlig. Om du är en Windows Insider kanske den redan är synlig i din installation. I den här artikeln kommer vi att se hur du kan visa eller dölja Windows Defender-ikonen i Windows 10.
Annons
Om du kör Windows 10 version 1607 'Jubileumsuppdatering' kan du spara tid och undvika registerredigering. Se följande artikel:
Så här inaktiverar du Windows Defender-ikonen i Windows 10 Anniversary Update
Om du kör Windows 10 Creators Update 1709 eller senare, använd instruktionerna i artikeln
Inaktivera Windows Defender Security Center-ikon
När det är aktiverat ser det ut så här:
 När du högerklickar på ikonen ger den bara ett alternativ - för att öppna Windows Defender:
När du högerklickar på ikonen ger den bara ett alternativ - för att öppna Windows Defender:
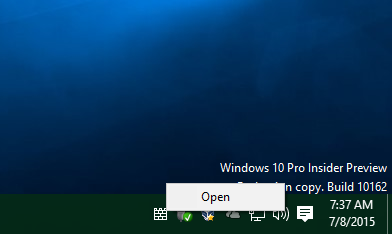 Du kan använda den här ikonen för omedelbar åtkomst till Windows Defender eller för att bara ange dess status. Ikonen visar om Defender är aktiverat eller inaktiverat.
Du kan använda den här ikonen för omedelbar åtkomst till Windows Defender eller för att bara ange dess status. Ikonen visar om Defender är aktiverat eller inaktiverat.
Så här visar du Windows Defender-ikonen i Windows 10
Följ dessa steg för att visa ikonen:
- Öppna Registereditorn.
- Gå till följande registernyckel:
HKEY_CURRENT_USER\SOFTWARE\Microsoft\Windows\CurrentVersion\Kör
Tips: Du kan komma åt valfri registernyckel med ett klick.
- Skapa här ett nytt strängvärde med namnet "Windows Defender". Ställ in på följande värde:
"%ProgramFiles%\Windows Defender\MSASCui.exe"-runkey
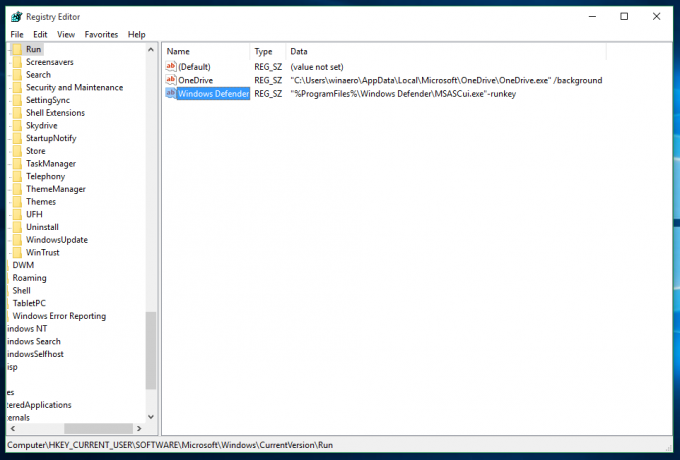
- Starta om Windows 10 eller logga ut och logga in på ditt användarkonto igen.
Du är klar här.
Hur man döljer Windows Defender-ikonen i Windows 10
För att dölja Windows Defender-ikonen i Windows 10 måste du göra följande:
- Öppna Registereditorn.
- Gå till följande registernyckel:
HKEY_CURRENT_USER\SOFTWARE\Microsoft\Windows\CurrentVersion\Kör
- Ta bort alla värden som pekar på filen "Program Files\Windows Defender\MSASCui.exe".
- Gå nu till följande registernyckel:
HKEY_LOCAL_MACHINE\SOFTWARE\Microsoft\Windows\CurrentVersion\Kör
Tips: Du kan snabbt växla mellan HKEY_CURRENT_USER och HKEY_LOCAL_MACHINE undernycklar med den nya funktionen i Registereditorn i Windows 10 som beskrivs här: Windows 10 uppdaterar Registereditorn.
- Återigen, ta bort alla värden som pekar på filen "Program Files\Windows Defender\MSASCui.exe".
Varför vissa användare har Windows Defender-ikonen aktiverad som standard och andra inte
I Windows 10 har de Windows Insiders som installerar nya versioner via Windows Update ofta ikonen i Defender-fältet synlig. Vissa tidigare släppta versioner av Windows 10 hade lämpligt värde i registret i Kör-nyckeln. Men för många användare ser Windows Defender-raden i registret ut så här:
"%ProgramFiles%\Windows Defender\MSASCui.exe" -dölj -runkey
Omkopplaren "-dölj" förhindrar att ikonen i fältet är synlig, så att dessa användare aldrig ser den!
De som utför en ren installation som jag själv har inte Windows Defender-registervärdet i avsnittet Kör, så de har heller ingen ikon i fältet. Detta är standardbeteendet för en ren installation av Windows 10.
Tack vare min vän Cody Warmbo som upptäckte detta beteende och inspirerade mig att skriva artikeln.

