Hur man stänger av drivrutinsuppdateringar i Windows Update i Windows 10
Med det nyligen släppta Windows 10 bygg 14328, har Microsoft lagt till ett nytt alternativ till Windows 10. Nu är det möjligt att stoppa Windows 10 från att uppdatera dina drivrutiner. Som standard installerar Windows 10 automatiskt drivrutiner från Windows Update när de blir tillgängliga tillsammans med säkerhetskorrigeringar.
Annons
Ett nytt alternativ som börjar med build 14328 och uppåt kommer att tillåta användaren stäng av drivrutinsuppdateringar i Windows Update i Windows 10. Användare som har operativsystemutgåvan med grupprincip kan använda den för att konfigurera lämpligt alternativ. Om din Windows 10-utgåva kommer utan gruppolicy kan du använda en enkel registerjustering eller använda Winaero Tweaker.
Stäng av drivrutinsuppdateringar i Windows Update i Windows 10 med Winaero Tweaker
Bara du följande alternativ i Winaero Tweaker för att inaktivera drivrutinsuppdateringar i Windows Update med ett klick.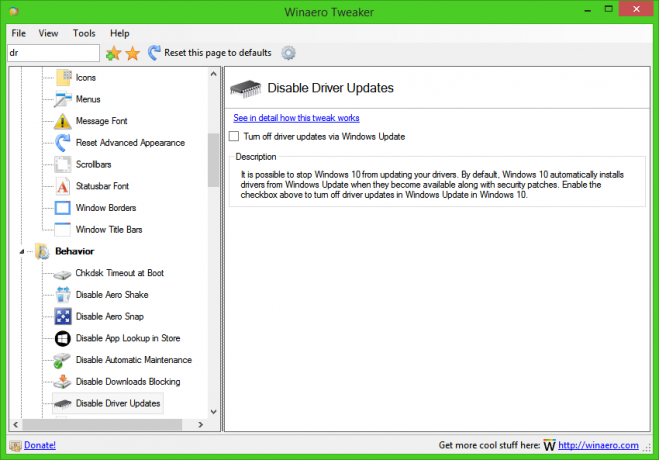
Skaffa Winaero Tweaker här: Ladda ner Winaero Tweaker.
Stäng av drivrutinsuppdateringar i Windows Update i Windows 10 med hjälp av grupprincip
- Tryck Vinna + R tangenterna tillsammans på ditt tangentbord och skriv:
gpedit.msc
Tryck enter.

- Group Policy Editor öppnas. Gå till Lokal datorpolicy → Datorkonfiguration → Administrativa mallar → Windows-komponenter → Windows Update.
- Där dubbelklickar du på alternativet Inkludera inte drivrutiner med Windows Update.
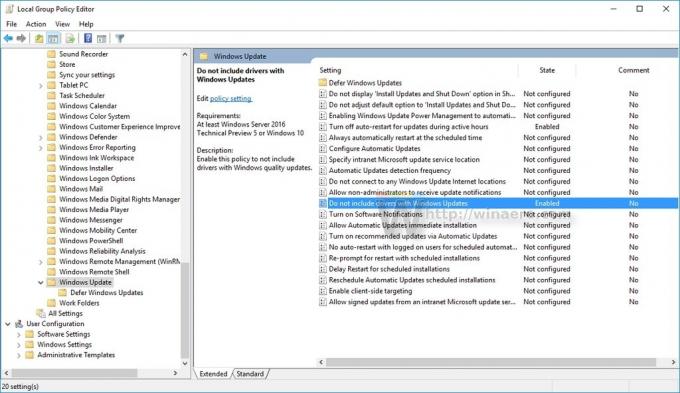
- Aktivera det här alternativet i nästa dialogruta och du är klar:
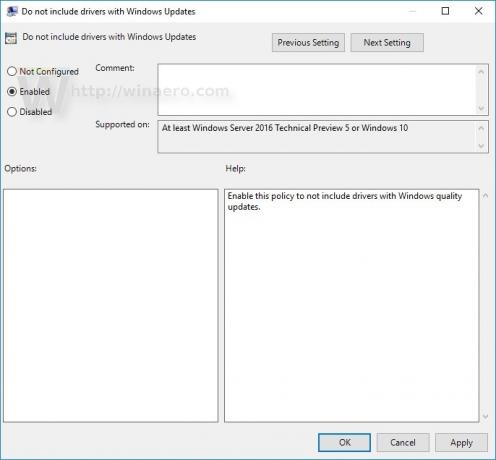
Om du kör en Windows 10-utgåva utan gruppolicy måste du göra en justering enligt beskrivningen nedan.
Stäng av drivrutinsuppdateringar i Windows Update i Windows 10 med hjälp av en registerjustering
- Öppna Registereditorn.
- Gå till följande registernyckel:
HKEY_LOCAL_MACHINE\SOFTWARE\Policies\Microsoft\Windows\WindowsUpdate
Tips: Du kan komma åt önskad registernyckel med ett klick.
Om du inte har en sådan nyckel är det bara att skapa den. - På höger sida skapar du ett nytt 32-bitars DWORD-värde med namnet ExcludeWUDriversInQualityUpdate. Ställ in dess värdedata till 1.
Notera: Även om du kör 64-bitars Windowsmåste du fortfarande skapa ett 32-bitars DWORD-värde. Se följande skärmdump: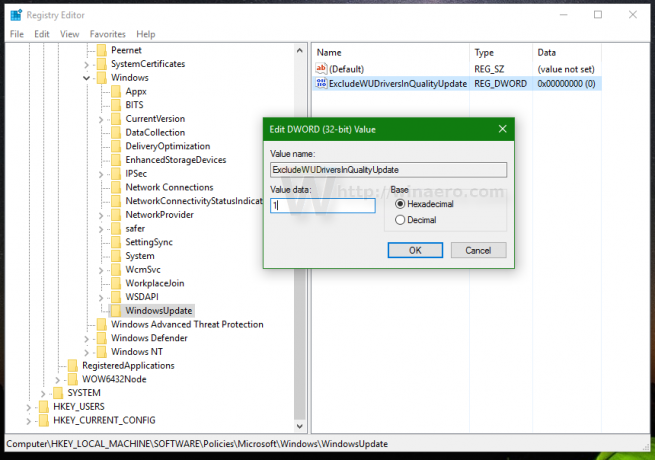
- Starta om Windows 10.
Det är allt. Du gjorde precis att Windows 10 Anniversary Update inte installerade drivrutiner från Windows Update.


