Få färgade titelfält i Windows 10
Sedan Windows 10 build 10056 har Microsoft blockerat färgade namnlister för alla öppna fönster. Många användare tycker att denna förändring är extremt frustrerande eftersom den inte gör det klart om fönstret är aktivt eller inaktivt. Det är ett stort användbarhetsbrott. Så här fixar du det och återställ färgade namnlister i Windows 10 lätt.
Annons
Beroende på versionen av Windows 10 som du kör, är alternativet och metoden du behöver använda olika. Innan du fortsätter, kontrollera vilken build du kör. Se den här artikeln: Så här hittar du det Windows 10-byggnummer du kör.
Windows 10 version 1607 "Jubileumsuppdatering"
Om du kör Windows 10 version 1607 "Jubileumsuppdatering", gör följande.
- Öppna Appen Inställningar.

- Gå till Anpassning -> Färger.
- Aktivera alternativet Visa färg på titelraden.
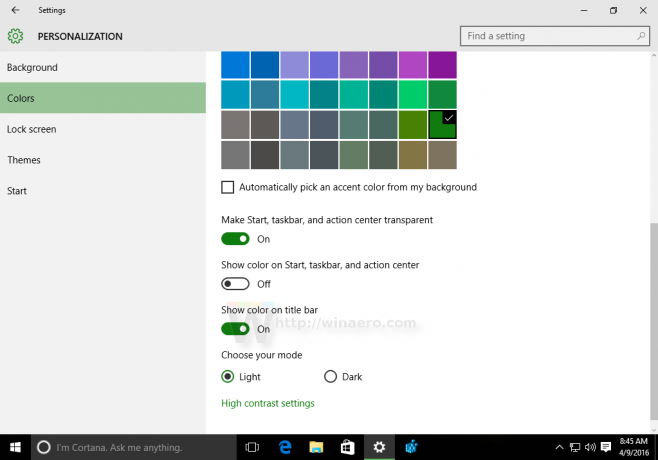
Windows 10 version 1506 build 10586
Om du kör Windows 10 version 1506 build 10586 gör du följande.
- Öppna Appen Inställningar.

- Gå till Anpassning -> Färger.
- Aktivera alternativet Visa färg på Start, Aktivitetsfältet, Action Center och titelfältet
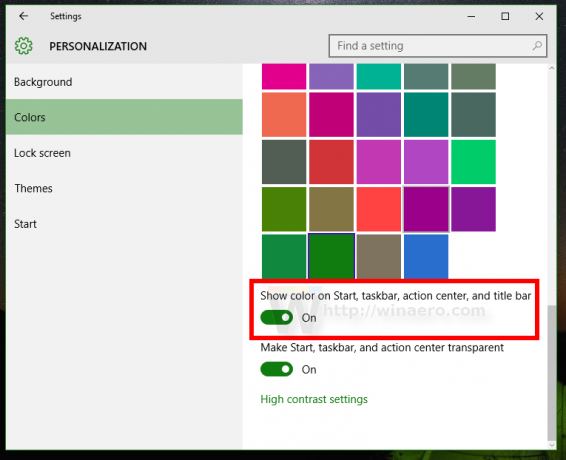
Windows 10 "RTM" build 10240
Innan vi börjar, låt mig förklara varför fönstrets titelfält är vita i Windows 10. Inuti filen uDWM.dll finns en kontroll som jämför temafilens namn med aero.msstyles. Om den matchar aero.msstyles ignorerar den färgen och ställer in den på vit.
För Firefox 40 och senare, se fixen här: Få färgad Firefox namnlist i Windows 10.
Alternativ ett. Använd Winaero Tweaker för att få färgade titelfält
Med version 0.3 kan du aktivera färgade titelfält i Windows 10 med bara ett klick. Gå till Utseende -> Färgade titelfält och klicka på lämplig knapp.
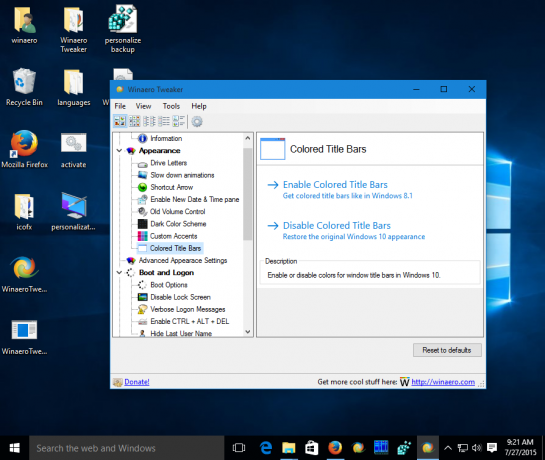 Fler detaljer HÄR. Du kan ladda ner Winaero Tweaker här:
Fler detaljer HÄR. Du kan ladda ner Winaero Tweaker här:
Ladda ner Winaero Tweaker | Listan över Winaero Tweaker-funktioner | Vanliga frågor om Winaero Tweaker
Alternativ två. Återställ färgade namnlister i Windows 10 manuellt
Här är en enkel lösning - döp bara om msstyles-filen till något annat som inte innehåller "aero.msstyles"-strängen. Här är steg-för-steg-instruktioner för att göra just det.
- Gå till följande mapp:
C:\Windows\Resources\Themes

- Välj aero undermapp, tryck Ctrl + C att kopiera det och sedan Ctrl + V omedelbart för att klistra in den. Du får mappen aero - Kopiera. Bekräfta UAC-begäran och tryck på SKIP för alla MSS-filer.
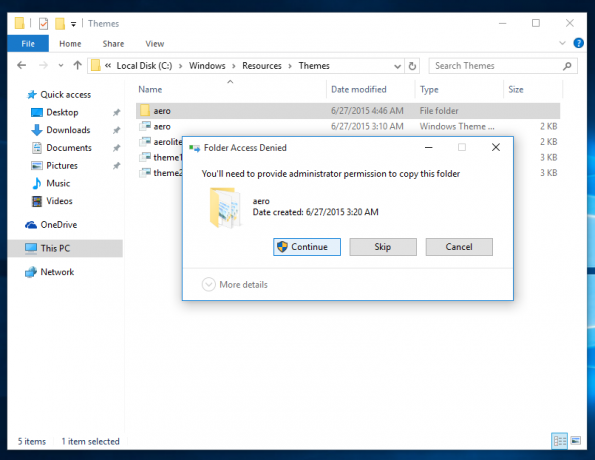
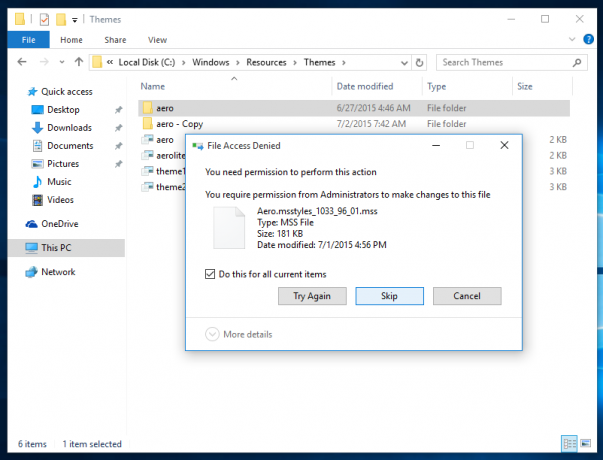
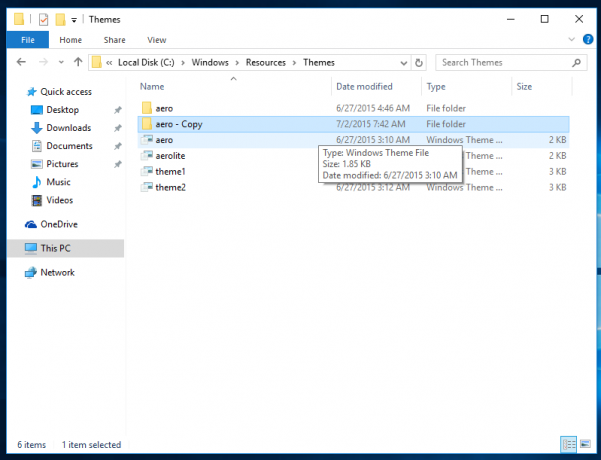
- Byt nu namn på mappen aero - Kopiera till "fönster". Bekräfta UAC-begäran:
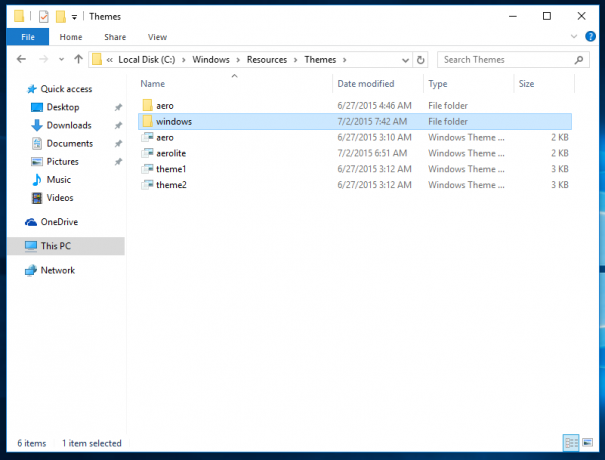
- Inuti Windows-mappen byter du namn på aero.msstyles till windows.msstyles. Bekräfta UAC-begäranюю
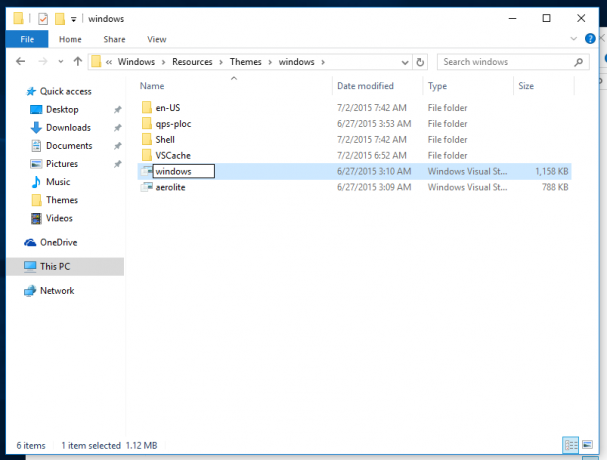
- Inuti mappen windows\en-US, byt namn på aero.msstyles.mui fil till windows.msstyles.mui.
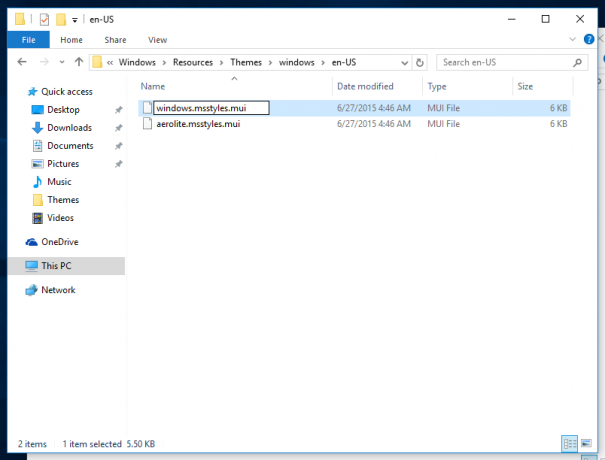
- Välj filen aero.theme och kopiera den till skrivbordet.
- Byt namn på den till windows.tema.
- Öppna den med anteckningsblock:
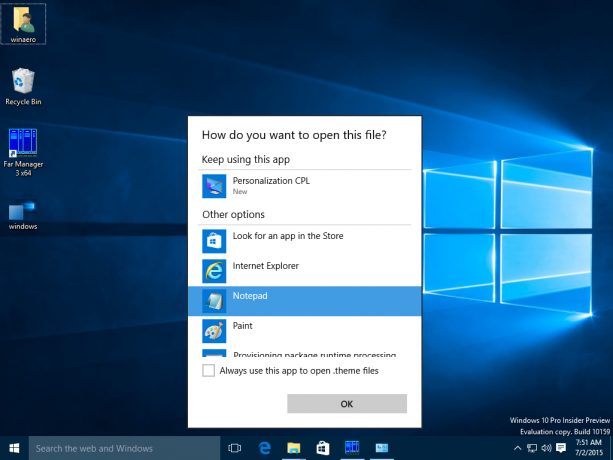
- Redigera avsnittet [VisualStyles] och ersätt följande rad:
Path=%ResourceDir%\Themes\Aero\Aero.msstyles
med följande text:
Path=%ResourceDir%\Themes\windows\windows.msstyles
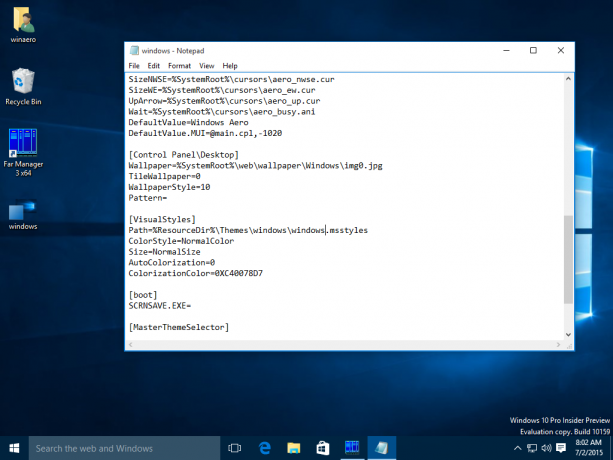
- Dubbelklicka nu på filen windows.theme och njut av färgade namnlister:

- Du kan ställa in valfri färg från appen Inställningar:

Det är allt. Stort tack till mina vänner Lucas och gus3300 för att ni hjälpte mig med detta trick.
Du kan ladda ner färdiga att använda temafiler och undvika att göra stegen ovan manuellt med den här länken:
Ladda ner en färdig att använda temafil för Windows 10 build 10240


