Inaktivera automatiskt underhåll i Windows 8.1 och Windows 8
Moderna Windows-versioner kommer med en automatisk underhållsfunktion. Den utför olika optimeringsuppgifter när du är borta från din PC eller när din PC är inaktiv eller har en låg aktivitetsnivå. Dessa uppgifter inkluderar diskdefragmentering, Windows Update-cacheoptimeringar, Security Essentials/Defender-skanningar och många sådana underhållsuppgifter.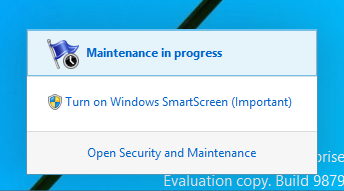
Även om automatiskt underhåll är användbart, kanske vissa användare föredrar att göra dessa optimeringar själva manuellt. Vissa kanske inte vill att automatiskt underhåll ska avbryta sin aktivitet. Om du tror att du har det bättre utan den här funktionen, så här kan du inaktivera den.
Annons
Automatiskt underhåll kan inaktiveras med Task Scheduler. Om du öppnar inställningarna för automatiskt underhåll i Action Center, kommer du att upptäcka att den har en schemalagd uppgift som väcker datorn för att utföra optimeringar. För att inaktivera det måste du avmarkera lämplig kryssruta och inaktivera uppgiften i Task Scheduler. Här är steg-för-steg-instruktioner för det:
-
Öppna Kontrollpanelen och gå till följande applet:
Kontrollpanel\System och säkerhet\Säkerhet och underhåll\Automatiskt underhåll
Du kan bara öppna Action Center och klicka Ändra underhållsinställningar under avsnittet Underhåll:

- Avmarkera kryssrutan Tillåt schemalagt underhåll att väcka min dator vid den schemalagda tiden.
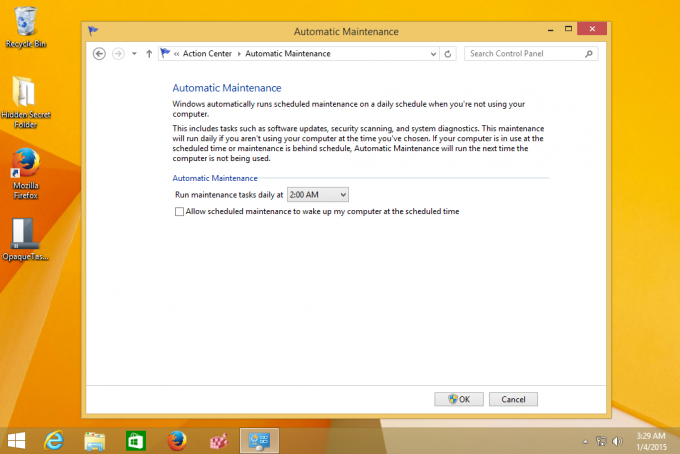
- Gå nu till Kontrollpanelen\System och säkerhet\Administrativa verktyg. Klicka på ikonen Task Scheduler.
- Öppna följande sökväg i den vänstra rutan:
Task Scheduler Library \ Microsoft \ Windows \ Task Scheduler
- I den högra rutan hittar du uppgiften Regelbundet underhåll. Högerklicka på den och välj "Inaktivera" från dess snabbmeny.

Du har precis inaktiverat automatiskt underhåll i Windows 8.
För att aktivera det igen,
- Aktivera uppgiften Regelbundet underhåll i Task Scheduler.
- Markera alternativet "Tillåt schemalagt underhåll att väcka min dator vid den schemalagda tiden" i Action Center.
Det är allt. Du är färdig.
