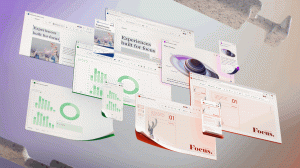Ändra nätverksikonklickåtgärd i Windows 10
Windows 10 har flera stora gränssnittsändringar från Windows 8 och tidigare Windows-versioner. En av förändringarna är den nya nätverksrutan, som nu kallas Network Flyout. Det visas när du klickar på nätverksikonen i aktivitetsfältet i Windows 10. Windows 10 låter dig anpassa detta beteende och ändra Network Flyout till nätverksfönstret från Windows 8 eller till och med öppna appen Inställningar. I den här artikeln kommer vi att se vilka alternativ du har. Du kommer att kunna ändra nätverksikonens klickåtgärd.
Annons
Till ändra nätverksikonens klickåtgärd i Windows 10, måste du tillämpa en enkel Registry tweak. Gör bara följande:
- Öppna Registereditorn.
- Gå till följande registernyckel:
HKEY_LOCAL_MACHINE\SOFTWARE\Microsoft\Windows\CurrentVersion\Kontrollpanelen\Inställningar\Nätverk
Tips: Du kan komma åt valfri registernyckel med ett klick.
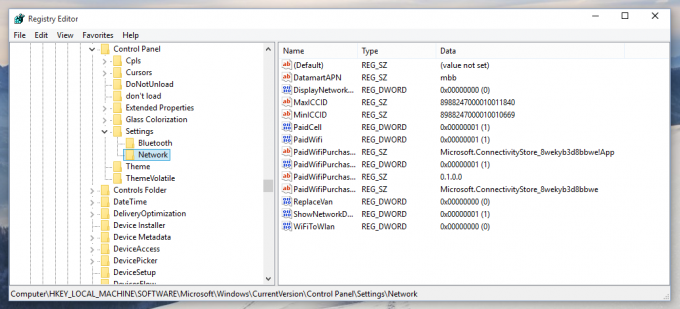
- Ändra behörigheter på undernyckeln Nätverk enligt beskrivningen HÄR. Alternativt, använd min gratisprogram RegOwnershipEx app och få full åtkomst till den nyckeln med ett klick.

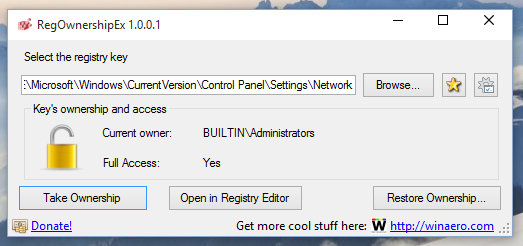
- Ändra nu Byt Van DWORD-värde.
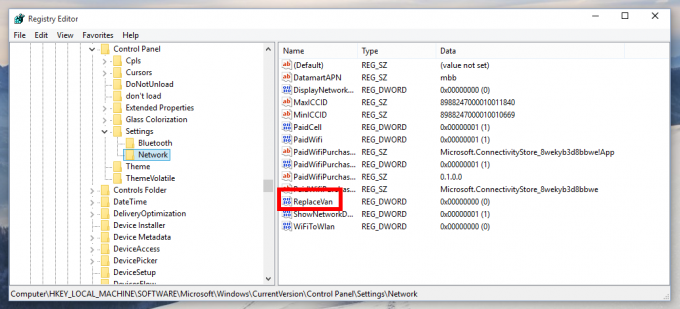
Du kan ställa in ett av följande siffror som ett nytt värde för denna parameter:
0 - för att öppna standardinställningen för nätverk.
1 - för att öppna Nätverksinställningar i appen Inställningar.
2 - för att öppna en Windows 8-liknande nätverksruta.
Det är allt. Tweaken kommer att tillämpas omedelbart, ingen omstart eller utloggning krävs.
Här är några skärmdumpar. När ReplaceVan är inställt på 0, varje gång du klickar på ikonen i nätverksfältet kommer du att se standardinställningen för nätverk:
När ReplaceVan är inställd på 1, ska lämpliga nätverksinställningar öppnas i appen Inställningar. Men i min Windows 10 build 10130 öppnar den bara appen Inställningar. Det här beteendet kan åtgärdas i en framtida version av Windows 10:
Och slutligen, här är hur nätverksutlösningen kommer att se ut när du ställer in ReplaceVan till 2: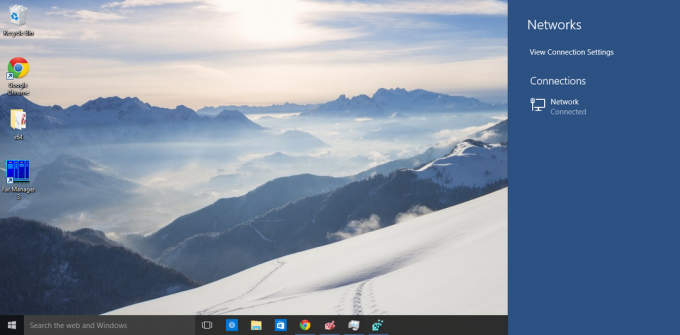
Tips: den uppdaterade Winaero Tweaker kan spara din tid och låter dig ändra lämpligt alternativ bara med ett klick. 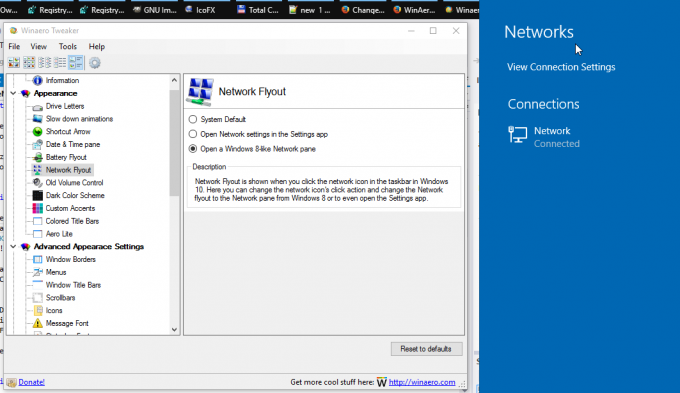 Du kan ladda ner Winaero Tweaker här:
Du kan ladda ner Winaero Tweaker här:
Ladda ner Winaero Tweaker | Listan över Winaero Tweaker-funktioner | Vanliga frågor om Winaero Tweaker
Jag tycker att detta är en bra förändring men eftersom det inte har något användargränssnitt för att justera beteendet, bli inte förvånad om Microsoft tar bort det i den slutgiltiga versionen av Windows 10.