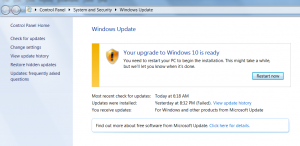Aktivera eller inaktivera ärvda behörigheter i Windows 10
Idag kommer vi att se vad ärvda behörigheter är i Windows 10 och hur de påverkar filer, mappar och registernycklar. Vi kommer också att lära oss hur du inaktiverar och aktiverar dem för ett objekt i Windows 10.
Annons
NTFS är standardfilsystemet i Windows NT-operativsystemfamiljen. Från och med Windows NT 4.0 Service Pack 6, stödde det konceptet med behörigheter som kan vara konfigurerad för att tillåta eller begränsa åtkomst till filer, mappar och andra objekt lokalt och över en nätverk.
Behörigheter
Som standard ägs nästan alla systemfiler, systemmappar och till och med registernycklar i Windows 10 av ett speciellt inbyggt användarkonto som heter "TrustedInstaller". Andra användarkonton är inställda på att bara läsa filerna.
När en användare kommer åt varje fil, mapp, registernyckel, skrivare eller ett Active Directory-objekt kontrollerar systemet dess behörigheter. Den stöder arv för ett objekt, t.ex. filer kan ärva behörigheter från sin överordnade mapp. Varje objekt har också en ägare som är användarkontot som kan ställa in ägande och ändra behörigheter.
Om du är intresserad av att hantera NTFS-behörigheter, se följande artikel:
Hur man tar ägarskap och får full tillgång till filer och mappar i Windows 10
Tillståndstyper
Kort sagt finns det två typer av behörigheter – explicita behörigheter och ärvda behörigheter.
Det finns två typer av behörigheter: explicita behörigheter och ärvda behörigheter.
Explicita behörigheter är de som är inställda som standard för icke-underordnade objekt när objektet skapas, eller av användaråtgärder på icke-underordnade, överordnade eller underordnade objekt.
- Ärvda behörigheter är de som sprids till ett objekt från ett överordnat objekt. Ärvda behörigheter förenklar uppgiften att hantera behörigheter och säkerställer enhetlighet för behörigheter mellan alla objekt i en given behållare.
Som standard ärver objekt i en behållare behörigheterna från den behållaren när objekten skapas. Till exempel, när du skapar en mapp som heter MyFolder, ärver alla undermappar och filer som skapas i MyFolder automatiskt behörigheterna från den mappen. Därför har MyFolder explicita behörigheter, medan alla undermappar och filer i den har ärvda behörigheter.
Effektiva behörigheter baseras på en lokal utvärdering av användarens gruppmedlemskap, användarrättigheter och behörigheter. De Effektiva behörigheter fliken i Avancerade säkerhetsinställningar egenskapssidan listar de behörigheter som skulle beviljas den valda gruppen eller användaren baserat enbart på de behörigheter som beviljats direkt genom gruppmedlemskap. Mer information finns i följande artiklar:
- Återställ snabbt NTFS-behörigheter i Windows 10
- Lägg till snabbmeny för återställning av behörigheter i Windows 10
Låt oss se hur du aktiverar och inaktiverar ärvda behörigheter för filer i Windows 10. Du måste vara inloggad med ett administrativt konto att fortsätta.
Inaktivera ärvda behörigheter för en fil eller mapp i Windows 10
- Öppna File Explorer.
- Leta reda på filen eller mappen du vill ta inaktivera ärvda behörigheter för.
- Högerklicka på filen eller mappen, klicka Egenskaperoch klicka sedan på säkerhet flik.

- Klicka på Avancerad knapp. den "Avancerade säkerhetsinställningar" fönstret visas.

- Klicka på Inaktivera arv knapp.
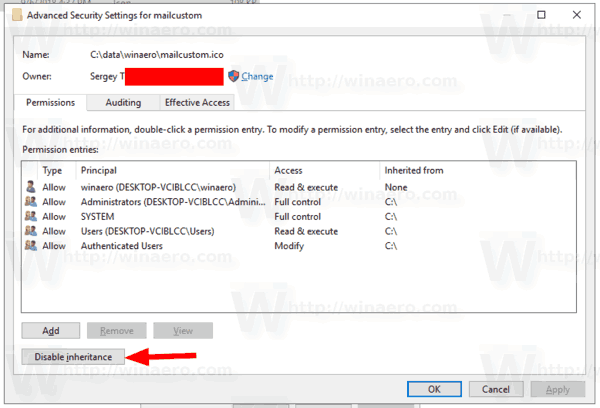
- Du kommer att bli ombedd att antingen konvertera ärvda behörigheter till explicita behörigheter eller att ta bort alla ärvda behörigheter. Om du inte är säker, välj att konvertera dem.
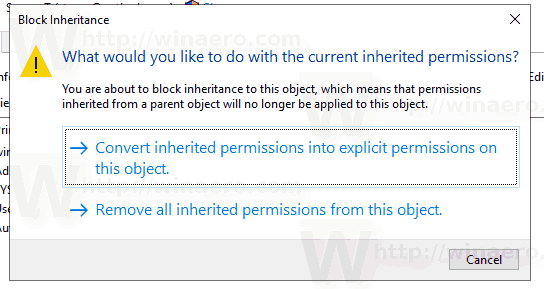
Följande skärmdump visar vad som händer när du väljer att ta bort de ärvda behörigheterna. Endast explicita behörigheter finns kvar.
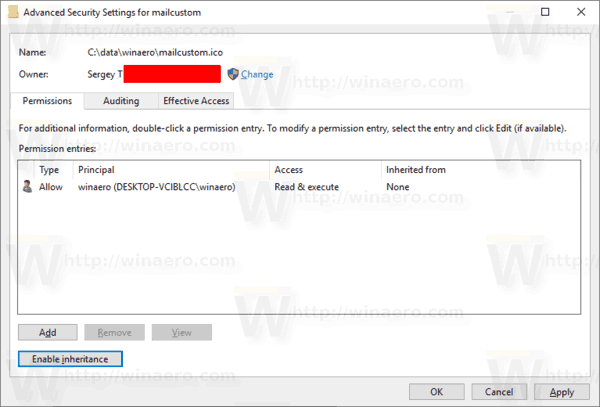
Du är färdig. Klicka på OK för att stänga dialogrutan.
Aktivera ärvda behörigheter för en fil eller mapp i Windows 10
- Öppna File Explorer.
- Leta reda på filen eller mappen med inaktiverade ärvda NTFS-behörigheter.
- Högerklicka på filen eller mappen, klicka Egenskaperoch klicka sedan på säkerhet flik.
- Klicka på Avancerad knapp. den "Avancerade säkerhetsinställningar" fönstret visas.

- Om du ser knappen Ändra behörigheter klickar du på den.
- Klicka på knappen Aktivera arv.
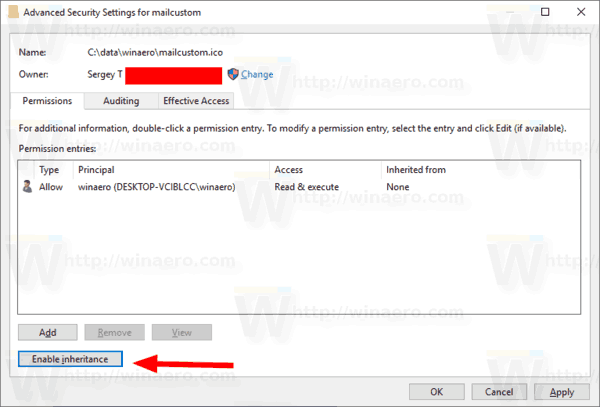
Du är färdig. De ärvda behörigheterna kommer att läggas till i listan över aktuella behörigheter.
Obs: Om du aktiverar eller inaktiverar behörighet för en mapp kan du aktivera alternativet Ersätt alla behörighetsposter för underordnade objekt med ärvbara behörighetsposter från detta objekt för att uppdatera behörigheter för alla underordnade objekt.
Aktivera eller inaktivera ärvda behörigheter för en registernyckel
Undernycklar kan ha ärvda behörigheter från deras föräldranyckel. Eller så kan undernycklar också ha explicita behörigheter, separat från den överordnade nyckeln. I det första fallet, det vill säga om behörigheterna ärvs från den överordnade nyckeln, måste du inaktivera arv och kopiera behörigheter till den aktuella nyckeln.
För att ändra de ärvda behörigheterna för en registernyckel,
- Öppna Registry Editor app.
- Gå till en registernyckel som du vill inaktivera eller aktivera de ärvda behörigheterna. Se hur du går till en registernyckel med ett klick.
- Högerklicka på den tangenten och välj Behörigheter... alternativ från snabbmenyn.

- I nästa dialogruta klickar du på Avancerad knapp.
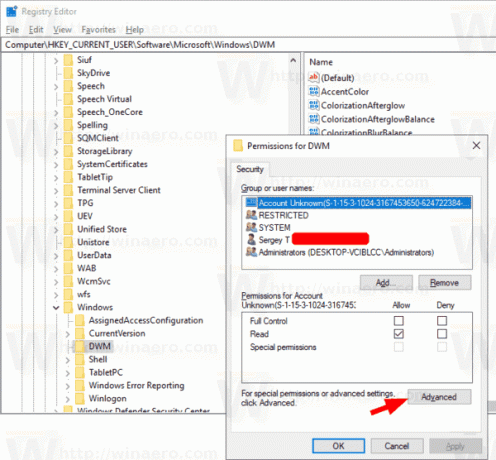
- Klicka på knappen Inaktivera arv för att inaktivera de ärvda behörigheterna.

- Klicka på knappen Aktivera arv för att aktivera de ärvda behörigheterna för en nyckel med inaktiverade ärvda behörigheter.
Se även följande guide:
Windows Registereditor för dummies
Aktivera eller inaktivera ärvda behörigheter i kommandotolken
- Öppna en förhöjd kommandotolk.
- Kör följande kommando för att inaktivera de ärvda behörigheterna för en fil eller mapp och konvertera dem till explicita behörigheter:
icacls "fullständig sökväg till din fil" /arv: d. - Inaktivera de ärvda behörigheterna för en fil eller mapp och ta bort dem:
icacls "fullständig sökväg till din fil" /arv: r. - Aktivera de ärvda behörigheterna för en fil eller mapp:
icacls "fullständig sökväg till mappen" /arv: e.
Det är allt.
Relaterade artiklar:
- Lägg till snabbmeny för ta ägande i Windows 10
- Säkerhetskopieringsbehörigheter för filer och mappar i Windows 10
- Lägg till snabbmeny för visningsbehörigheter i Windows 10
- Lägg till kontextmeny för vyägare i Windows 10
- Hur man återställer TrustedInstaller-ägandet i Windows 10
- Hur man tar ägarskap och får full tillgång till filer och mappar i Windows 10