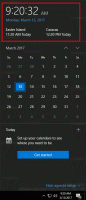Lägg till Öppna i Windows Terminal som administratör till snabbmenyn
Du kan lägga till Öppna i Windows Terminal som administratör till snabbmenyn i Windows 10 File Explorer, så den här posten låter dig öppna appen upphöjd från högerklicksmenyn i den aktuella mappen.
När du har installerat Windows Terminal lägger den till Öppna i Windows Terminal till högerklicksmenyn för mappar i Filutforskaren. Dessutom kan du lägga till ett nytt administrativt menykommando, så att du kan ha appen öppen i valfri mapp som körs förhöjt.
Annons
Windows Terminal är en modern terminalprogramvara för kommandoradsanvändare som har massor av funktioner som du inte hittar i de klassiska kommandotolken och PowerShell-verktygen. Den kommer med flikar, en GPU-accelererad DirectWrite/DirectX-baserad textåtergivningsmotor, profiler och mer.
Tack vare profiler kan du ha instanser av Command Prompt, PowerShell och Windows Subsystem för Linux som körs på flikar. En annan bra sak med appen är att den är helt öppen källkod, så vem som helst kan bidra. Den finns tillgänglig på GitHub.
När den är installerad lägger Windows Terminal till ett snabbmenykommando, Öppna i Windows Terminal, till högerklicka på File Explorer. Du kan förbättra den här funktionen ytterligare genom att lägga till ett extra kommando som öppnar appen med höga privilegier.
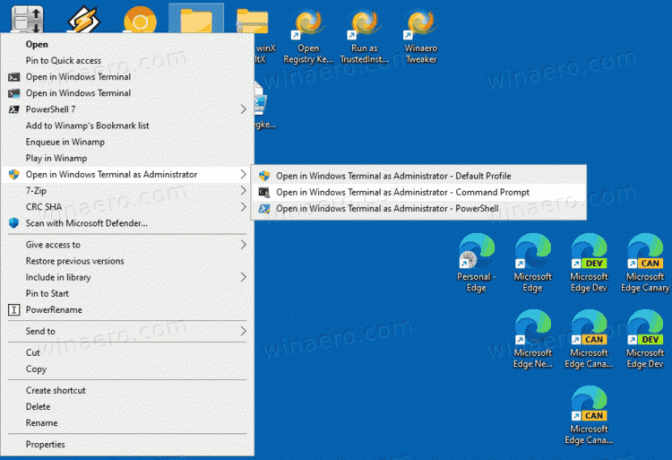
Det här inlägget visar dig hur du lägger till Open Windows Terminal som administratör till snabbmenyn i Windows 10 File Explorer.
Lägg till Öppna i Windows Terminal som administratör till snabbmenyn i Windows 10
- Ladda ner följande ZIP-arkiv: Ladda ner ZIP-arkiv.
- Extrahera dess innehåll till valfri mapp. Du kan placera filerna direkt på skrivbordet.
- Dubbelklicka på Lägg till Öppna i Windows Terminal som administratör.reg fil för att slå samman den.
- För att senare ta bort posten från snabbmenyn, använd den medföljande filen Ta bort Öppna i Windows Terminal som administratör.reg.
Du är färdig!
De Öppna i Windows Terminal som administratör högerklicksmenyn innehåller tre alternativ som du kan använda för att öppna en förhöjd Windows-terminal i den aktuella mappen.
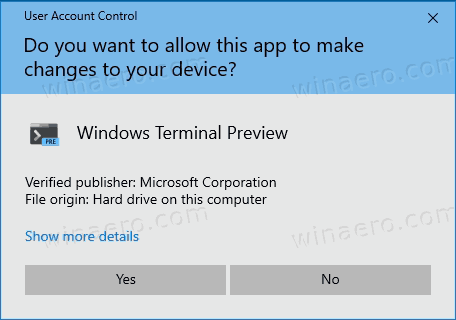
Du kommer att kunna välja standardprofilen, eller en av de fördefinierade extra profilerna, Kommandotolken och PowerShell. Du kan anpassa de nedladdade REG-filerna och lägga till fler valfria profiler, t.ex. WSL eller någon annan anpassad profil.
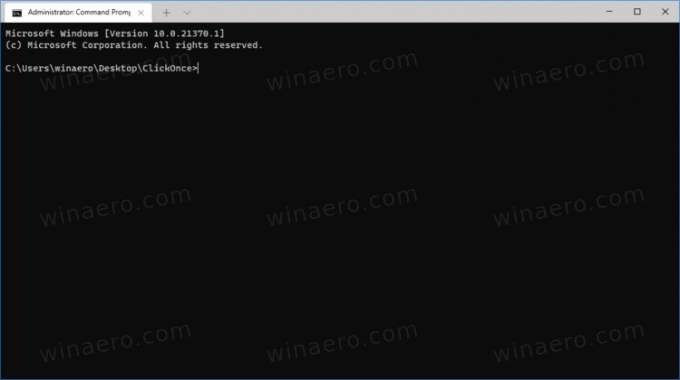
Hur det fungerar
Kontextmenyposterna använder PowerShell för att starta en ny process med höga privilegier. De viktiga kommandoradsargumenten här är - WindowStyle Hidden som döljer PowerShell-fönstret, och Start-Process -Verb RunAs, vilket startar en process förhöjd.
PowerShell-processen startar följande kommandon förhöjda för respektive högerklicksmenyposter:
-
wt.exe -d mapp\sökvägför att starta Windows Terminal med standardprofilen i den aktuella mappen från Filutforskaren. -
wt.exe -p "Kommandotolk" -d mapp\sökväg- för att öppna Windows Terminal med standardprofilen "Kommandotolk". -
wt.exe -p "Windows PowerShell" -d mapp\sökväg- för att öppna standard Windows PowerShell-profilen i Windows Terminal till den aktuella mappplatsen.
Det är allt.