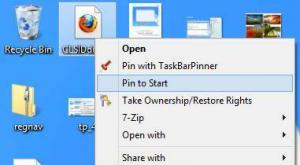Ändra antalet mappvisningar för att komma ihåg i Windows 10
Hur man ändrar antalet mappvisningar att komma ihåg i Windows 10
Alla Windows-versioner låter dig anpassa en specifik mapps vy för att göra den mer lämplig för innehållet i den mappen. Vyändringar kommer ihåg av Utforskaren/Windows Utforskaren eller så kan alla mappar ställas in globalt till samma vy via Mappalternativ. Som standard kommer Windows ihåg visningsalternativen för de första 5000 mapparna. Detta antal kan ökas upp till 20 000 mappar.
Filutforskaren i Windows 10 har fem mappmallar - Allmänna objekt, dokument, bilder, musik och videor. När du ser fliken Anpassa i ett bibliotek eller en mapp kommer du att se dessa mallar. Detta ger mer flexibilitet när det gäller att se dina personuppgifter. Det kan du också tillämpa dina anpassningar på alla mappar.
Till exempel, även om du föredrar, säg, listvy för dokument, kanske du vill att ditt musikbibliotek ska visas i Detaljer visa och du vill att dina bilder och videobibliotek ska vara i ikonbaserade vyer som Medium, Large eller Extra Large ikoner. Så för varje mappmall lagrar Explorer sina inställningar individuellt. Microsoft har detaljerat några tekniska aspekter
här.Annons
👉 Tips: Se hur du gör återställ mappvyn för alla mappar i Windows 10
Förutom att visa mallar kan du ändra sorterings- och grupperingsalternativ. De hjälper dig att ordna om dina filer efter olika detaljer som namn, storlek, ändringsdatum och så vidare.
När du ändrar vy av en mapp kommer Filutforskaren ihåg dina inställningar och ändringarna du har gjort. Dessa inkluderar sortering, gruppering, och den valt visningsläge.
Det här inlägget kommer att visa dig hur du ökar antal mappvisningar att minnas i Windows 10. Detta kan göras med en enkel Registry tweak. Du måste göra följande.
Så här ändrar du antalet mappvyer att komma ihåg i Windows 10
- Öppna Registry Editor app.
- Gå till följande registernyckel.
HKEY_CURRENT_USER\Software\Classes\Local Settings\Software\Microsoft\Windows\Shell. Se hur du går till en registernyckel med ett klick. - Till höger, ändra eller skapa ett nytt 32-bitars DWORD-värde BagMRU Storlek. Obs: Även om du är det kör 64-bitars Windows du måste fortfarande skapa ett 32-bitars DWORD-värde.

- Ställ in dess värde från 5000 (standard) till 20000 i decimal.

- För att ändringarna som görs av registerjusteringen ska träda i kraft måste du göra det logga ut och logga in på ditt användarkonto. Alternativt kan du starta om Explorer-skalet.
Gjort! Du kan nu stänga appen Registerredigerare.
Du kanske är intresserad av att se antalet för närvarande lagrade vyer för mappar i Windows-registret. Det är möjligt.
Se antalet lagrade mappvyer i registret
Windows 10 lagrar mappvyinställningarna för den aktuella användaren under nedanstående registernyckel. Inställningarna lagras för varje mapp under sitt eget värde tills gränsen har nåtts (5000 som standard).
HKEY_CURRENT_USER\Software\Classes\Local Settings\Software\Microsoft\Windows\Shell\BagMRU
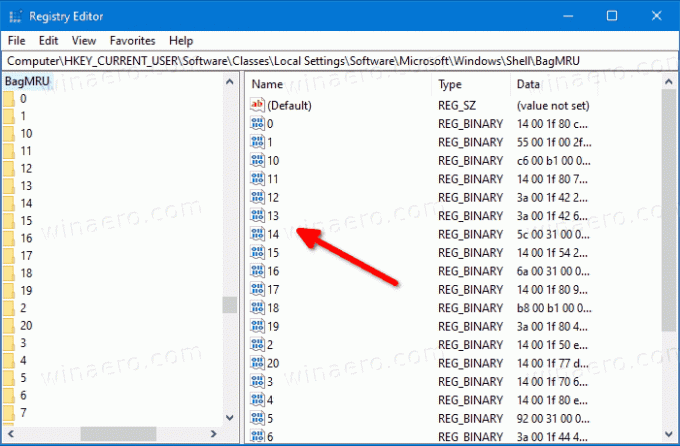
Genom att få antalet värden kan du snabbt lära dig antalet lagrade vyer. Det snabbaste sättet är att använda PowerShell för det.
För att se antalet lagrade mappvyer i registret
- Öppen PowerShell.
- Skriv följande:
((Get-ItemProperty "HKCU:\SOFTWARE\Classes\Local Settings\Software\Microsoft\Windows\Shell\BagMRU").Nodeslots).count - Se antalet lagrade mappvyer i kommandoutgången.
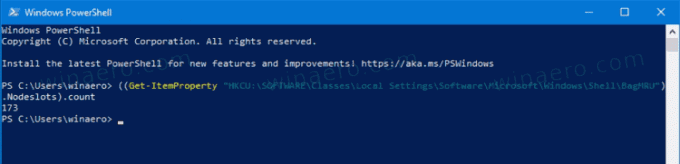
- Du kan nu stänga PowerShell-fönstret om du vill.
I mitt fall har jag bara 173 lagrade vyer i registret, eftersom jag föredrar Total Commander framför File Explorer.
Det är allt.