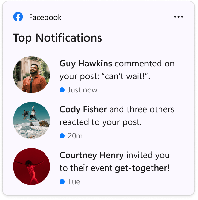Lyssna på mikrofon med uppspelningsenhet i Windows 10
Hur man lyssnar på mikrofon med uppspelningsenhet i Windows 10
Du kan lyssna på din mikrofon med tillgängliga ljuduppspelningsenheter. Detta kan vara användbart i ett antal situationer. T.ex. när du behöver testa din mikrofon eller dess ingångsjack, eller när du har anslutit några andra enheter till mikrofoningången på din dator.
Annons
Du kan lyssna på din mikrofon och få din högtalare att spela upp det som din mikrofon fångar. Observera att om du lyssnar på den anslutna mikrofonen genom dina högtalare, särskilt om de är inställda på en hög volymnivå, kan du höra bakgrundsljud såväl som mikrofonljud.

I det här inlägget kommer vi att se hur man lyssnar på mikrofon med en uppspelningsenhet som högtalare eller hörlurar i Windows 10.
För att lyssna på mikrofon med uppspelningsenhet i Windows 10
- Öppna klassiska ljudalternativ. Högerklicka på ljudikonen längst ner till höger i aktivitetsfältet.
- Välj Ljud från snabbmenyn.

- Detta kommer att öppna Uppspelning fliken i Ljud applet.

- Klicka på Inspelning fliken för att byta till den.

- Dubbelklicka på din mikrofonenhet för att öppna den Egenskaper.
- I Egenskaper, byt till Lyssna flik.
- Slå på (kontrollera) Lyssna på den här enheten.

- Under Uppspelning via den här enheten, Välj uppspelningsenheten du vill använda för mikrofonuppspelning.
- Klicka på OK i de öppna dialogfönstren.
Du är färdig.
Obs: Avmarkera det nämnda Lyssna på den här enheten alternativet för att ångra ändringen du gjorde. Detta kan göras när som helst.
Öppnar dialogrutan Ljud snabbare
Tips: dialogrutan Ljud kan öppnas snabbare med en för följande kommandon. Tryck på Win + R på tangentbordet och skriv in något av följande kommandon i rutan Kör.
mmsys.cplrundll32.exe shell32.dll, Control_RunDLL mmsys.cpl,, 1
Det andra kommandot öppnar dialogrutan Ljud direkt på fliken Inspelning, vilket också är tidsbesparande. Med RunDll32-appen kan du starta klassiska kontrollpanelappletar direkt. Se fullständig lista över sådana kommandon tillgängligt i Windows 10 för att lära dig mer om liknande användbara kommandon tillgängliga i operativsystemet.