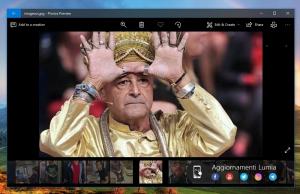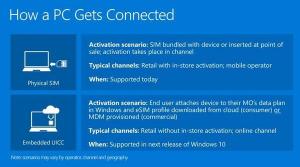Kommandotolkskommandon i Windows 8 och Windows 7
Kommandotolken i Windows 8 och Windows 7 är skalmiljön där du kan köra textbaserade konsolverktyg och verktyg genom att skriva kommandon. Dess användargränssnitt är väldigt enkelt och har inga knappar eller grafiska kommandon. Men det ger en uppsättning användbara snabbtangenter. Idag skulle jag vilja dela den här listan över kommandotolkskommandon som är tillgängliga i Windows 8 och Windows 7. De bör också fungera i Windows Vista eller Windows XP.
Annons
Uppåtpil eller F5 - återgår till föregående kommando. Kommandotolken lagrar en historik över de kommandon du skriver under en session tills du avslutar den. Varje gång du trycker på uppåtpilen eller F5, kommer kommandotolken att gå igenom de tidigare inmatade kommandona ett i taget i omvänd ordningsföljd.
Nedåtpil - rullar kommandohistoriken i den ordning som de matades in under en session, vilket betyder att nedåtpilens ordningsföljd för att cykla genom kommandon är motsatt till uppåtpilen.
Upp- och nedpiltangenterna lagrar positionen i kommandohistoriken tills du utför ett nytt kommando. Därefter kommer det nyligen utförda kommandot att läggas till i slutet av kommandohistoriken och dess position kommer att gå förlorad.
F7 - visar din kommandohistorik som en lista. Du kan navigera i den här listan genom att använda upp-/nedpiltangenterna och trycka på Enter för att utföra det valda kommandot igen: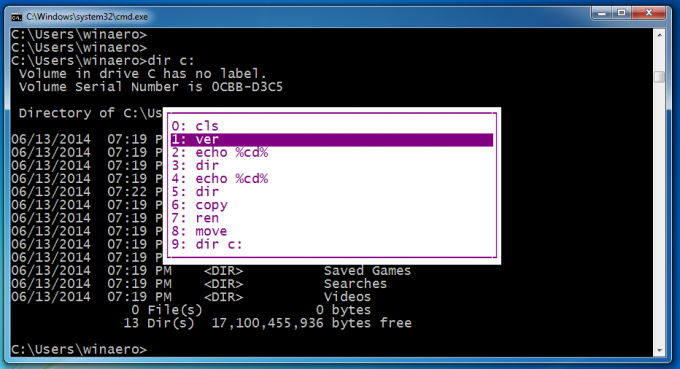
ESC - rensar den inmatade texten.
Flik - fyller i filnamnet eller katalog-/mappnamnet automatiskt. Om du till exempel skriver c:\prog i kommandotolksfönstret och sedan trycker på Tab-tangenten, kommer den att ersättas med "c:\Program Files". På samma sätt, om du är på C:\ och du skriver, CD C:\Win och trycker på Tab-tangenten, blir det automatiskt komplett C:\Windows för dig. Detta är en mycket användbar nyckel och kan anpassas från registret. Du kan till och med ställa in separata nycklar för komplettering av filnamn och katalogkomplettering.
F1 - Visar tidigare inskrivna kommando(n) ett tecken i taget. Tryck på uppåtpilen för att visa ett tidigare inmatat kommando och tryck på Escape för att rensa kommandoraden. Tryck nu på F1 flera gånger: varje gång du trycker på F1 kommer ett tecken från kommandot att visas på skärmen.
F2 - upprepar det föregående kommandot i historien från början upp till det angivna tecknet. Jag har till exempel dir c: i min historia. Jag kan hitta den i historiken med uppåtpilen.
Om jag sedan trycker på Esc för att rensa inmatningen och trycker på F2, kommer det att be mig om char att kopiera upp till: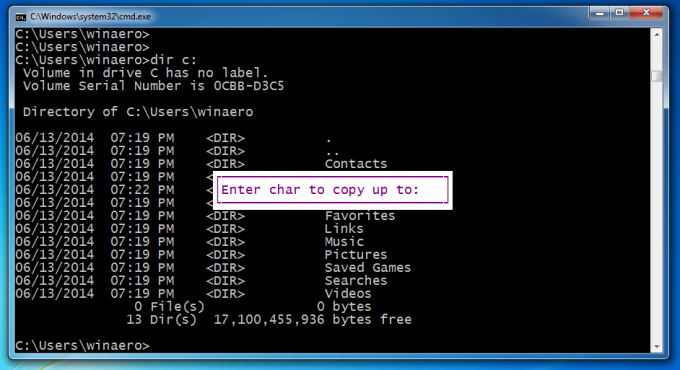
Om du bara vill kopiera den del av kommandot upp till "dir", anger du mellanslagstangenten (mellanslag) som tecknet att kopiera upp till.
F3 - upprepar det tidigare inskrivna kommandot. Den fungerar som uppåtpilen, men upprepar bara ett kommando.
F4 - Raderar texten till höger om markörpositionen upp till det angivna tecknet
I exemplet ovan är markören placerad vid "e" char, så när jag anger "o", kommer den att ta bort tecknen "ech":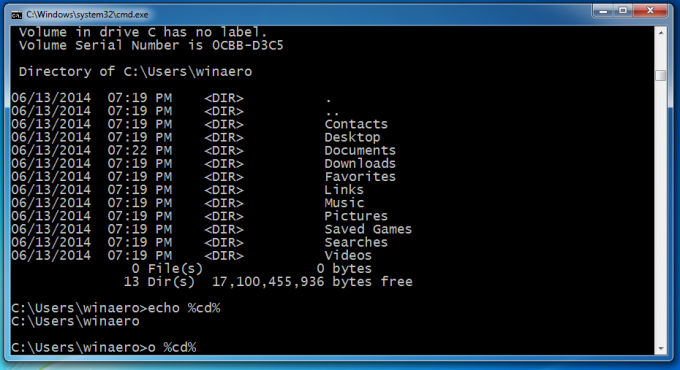
Alt+F7 - rensar kommandohistoriken. All din inmatningshistorik kommer att raderas.
F8 - går bakåt genom kommandohistoriken, men visar bara kommandon som börjar med det angivna tecknet. Du kan använda det här alternativet för att filtrera din historik. Till exempel om du skriver CD på inmatningsraden och tryck sedan på F8, det kommer bara att gå igenom de kommandon i din historik som börjar med "cd".
F9 låter dig köra ett specifikt kommando från kommandohistoriken. Det kräver att du anger kommandonumret, som du kan få från historiklistan (F7):
Tryck på F9 och 1 för att köra "ver"-kommandot: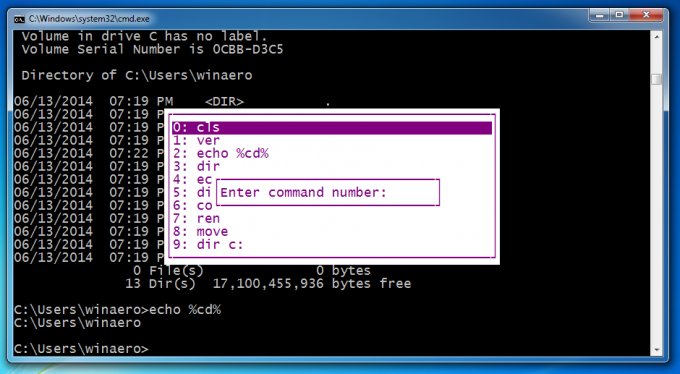
Ctrl + Hem - tar bort all text till vänster om den aktuella inmatningspositionen.
Ctrl + End - tar bort all text till höger om den aktuella inmatningspositionen.
Ctrl + Vänsterpil - flyttar markören till det första tecknet i varje ord åt vänster.
Ctrl + högerpil - flyttar markören till det första tecknet i varje ord åt höger.
Ctrl + C - avbryter för närvarande körande kommando eller batchfil.
Stiga på - Kopierar den markerade/markerade texten. Du kan markera text genom att enkelt klicka på kommandotolksikonen i namnlisten och sedan välja Redigera -> Markera. Efter att ha klickat på Markera måste du markera text genom att dra och släppa med musen eller genom att använda Skift+vänster/högerpiltangenterna. Om Snabbredigeringsläget är aktiverat från Egenskaper behöver du bara dra och släppa direkt, du behöver inte gå till Redigera -> Markera.
Föra in - Växlar mellan infogningsläge och överskrivningsläge vid den aktuella markörpositionen. I överskrivningsläge kommer texten du skriver att ersätta all text som följer efter den.
Hem - Flyttar till början av kommandot
Slutet - Flyttar till slutet av kommandot
Alt+mellanslag - visar fönstermenyn för kommandotolken. Den här menyn innehåller mycket användbara funktioner under undermenyn Redigera förutom Defaults och Properties. Vanliga fönstergenvägar fungerar också, så du kan trycka på Alt+Mellanslag och sedan C för att stänga kommandotolksfönstret istället för att skriva Exit.
Det är allt. Om du känner till fler snabbtangenter får du gärna kommentera.