Hur man inaktiverar kantpanelerna (Charms Bar och Switcher) i Windows 8
Windows 8 har introducerat det nya "Modern UI", tidigare känt som Metro. Startmenyn ersattes med den helt nya startskärmsfunktionen som delar upp Windows UX i två separata världar - en värld av Metro-appar och det klassiska skrivbordet. För att växla mellan dessa två miljöer erbjuder Windows 8 två paneler längst upp till vänster och övre högra kanterna på skärmen som är Switcher och Charms Bar.
Annons
Charmsfältet ger snabb åtkomst till följande Charms: Sök, Dela, Startskärm, Enheter och inställningar:
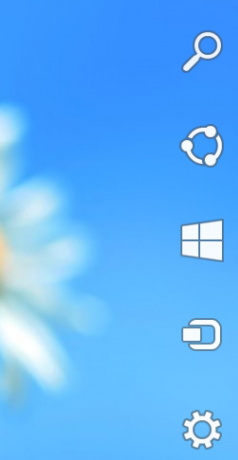 Charms-fältet visas när du flyttar muspekaren till det övre högra hörnet eller det nedre högra hörnet av skärmen.
Charms-fältet visas när du flyttar muspekaren till det övre högra hörnet eller det nedre högra hörnet av skärmen.
Switcher ger ett enkelt sätt att växla mellan att köra moderna/metro-appar och skrivbordet. Precis som Charms-fältet visas det automatiskt på skärmen så fort du flyttar musen till skärmens övre vänstra hörn.

Både Switcher och Charms Bar är delar av Windows 8 Edge UI.
Om du inte använder det moderna användargränssnittet och mestadels arbetar på det klassiska skrivbordet, kan du tycka att Charms Bar och Switcher är lite irriterande. I mitt fall dyker de alltid upp av misstag när jag försöker stänga fönstret eller komma åt dess meny. Så jag kommer att dela med dig två enkla justeringar som låter dig ändra beteendet hos Edge UI. Efter att ha tillämpat dessa justeringar, kommer Edge UI-panelerna inte att visas när du flyttar musen till det övre vänstra / övre högra hörnet.
Detta betyder inte att Switcher och Charms Bar kommer att vara helt inaktiverade. Du kommer fortfarande att kunna visa dem med kortkommandon.den "Win+Tab" snabbtangenten visar Switcher medan "Win+C" snabbtangent visar Charms Bar.
Så här inaktiverar du Edge UI-panelerna aka Charms Bar och Switcher i Windows 8
- Öppna Registereditorn (tryck på Win+R, typ regedit.exe i dialogrutan Kör och tryck på Stiga på) och gå till nyckel
HKEY_CURRENT_USER\Software\Microsoft\Windows\CurrentVersion\ImmersiveShell
- Skapa här en ny nyckel "EdgeUI".
- Välj EdgeUI knappa in den vänstra rutan och skapa två nya DWORD-värden i den högra rutan i Registereditorn.
- InaktiveraTLcorner - står för "Inaktivera övre vänstra hörnet". Ställ in den på 1, så kommer Switcher inte att visas när du flyttar musen till det övre vänstra hörnet av skärmen. Observera att den fortfarande visas om du flyttar pekaren till det nedre vänstra hörnet och sedan flyttar den uppåt längs skärmens vänstra kant.
-
DisableCharmsHint - Ställ in den på 1 för att inaktivera Charms-fältet när du använder musen. Den visas inte när du flyttar pekaren till det övre högra eller nedre högra hörnet. Men som ovan, om du flyttar pekaren till det övre högra hörnet och sedan flyttar den ner längs den högra kanten av skärmen (eller från det nedre högra hörnet upp till skärmens mitt längs den högra kanten) kommer den att visas på nytt.
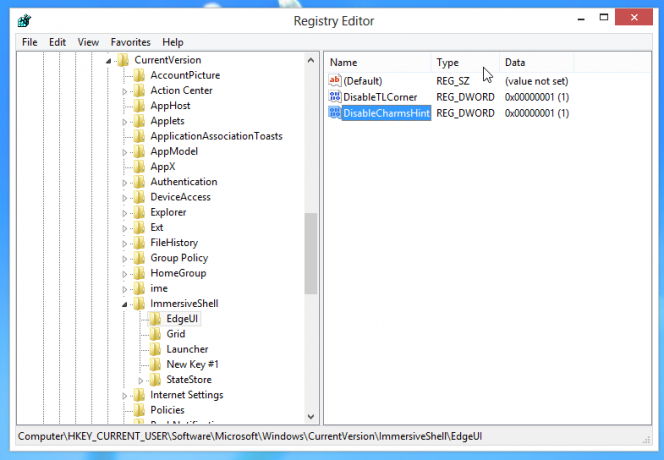 Så båda inställningarna förhindrar att Edge UI-panelerna visas av misstag. De träder i kraft omedelbart - du behöver inte starta om Windows Explorer eller logga ut. Du kommer fortfarande att kunna visa dem när du faktiskt vill använda dem.
Så båda inställningarna förhindrar att Edge UI-panelerna visas av misstag. De träder i kraft omedelbart - du behöver inte starta om Windows Explorer eller logga ut. Du kommer fortfarande att kunna visa dem när du faktiskt vill använda dem.
Om du vill aktivera standardbeteendet för Switcher, ställ bara in InaktiveraTLcorner värde till 0 eller ta bort det. Detsamma gäller för DisableCharmsHint värde - ställ in det till 0 eller ta bort det för att aktivera popup-fönstret Charms Bar.
För dem som föredrar färdiga registerfiler:


