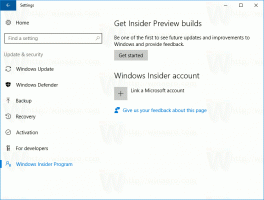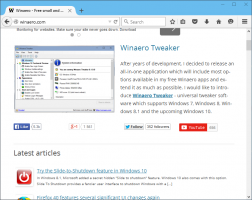Så här återställer du startskärmens layout i Windows 8.1 och Windows 8
I Windows 8 och Windows 8.1 är startskärmen utformad som en pekskärmsvänlig ersättning för startmenyn. Den fokuserar på begreppet pinning. Allt måste fästas på startskärmen och det visas som en bricka. Tidigare i Windows 8 RTM, det fäste varje installerad app automatiskt, vilket skapar en riktig röra av slumpmässiga ikoner spridda över hela startskärmen. Tack och lov, i Windows 8.1, har Microsoft ändrat detta beteende. Windows 8.1 fäster ingenting automatiskt, så du kan hålla din startskärm välorganiserad. Med hjälp av appar som Fäst till 8, du kan till och med fästa vilken fil, mapp eller systemplats som helst.
Om du vill ändra hur din startskärm är organiserad, kanske du vill återställa dess layout till standardinställningarna. Det är ganska lätt att göra det här.
Annons
Startskärmen behåller nästan all data relaterade till fästade appar och brickor i följande fil:
%LocalAppData%\Microsoft\Windows\appsFolder.itemdata-ms
För att hitta filen appsFolder.itemdata-ms kan du också använda följande knep:
- Tryck Win+R tangenterna på ditt tangentbord. Dialogrutan "Kör" kommer att visas på skärmen.
- Skriv följande:
skal: Local AppData
Tips: du kan få hela listan över skalkommandon härifrån: Den fullständiga listan över skalkommandon i Windows 8.
För att återställa startskärmens layout måste du utföra följande enkla steg.
- Avsluta Explorer.
- Ta bort filen appsFolder.itemdata-ms.
- Kör Explorer.
Låt oss se hur det kan göras.
Avsluta Explorer
Innan du lämnar Explorer-skalet, öppna en förhöjd kommandotolk och typ:
cd /d %LocalAppData%\Microsoft\Windows\
 Stäng inte det här fönstret, lämna det öppet, du kommer att använda det lite senare.
Stäng inte det här fönstret, lämna det öppet, du kommer att använda det lite senare.
För att avsluta Explorer-skalet, använd det hemliga "Avsluta Explorer"-kontextmenyalternativet (högerklicka) på Aktivitetsfältet eller Start-menyn, vilket beskrivs bra i min följande artikel: "Hur man korrekt startar om Explorer-skalet i Windows".
 Din skrivbordsbakgrund och aktivitetsfältet försvinner:
Din skrivbordsbakgrund och aktivitetsfältet försvinner:

Ta bort filen appsFolder.itemdata-ms
Skriv nu följande i kommandotolken:
del appsfolder.itemdata-ms. del appsfolder.itemdata-ms.bak
Det tar bort filerna appsFolder.itemdata-ms och appsfolder.itemdata-ms.bak från din hårddisk. Observera att dessa kommandon inte ger något meddelande, de är helt tysta. Nu kan du stänga det förhöjda kommandotolksfönstret.
Kör Explorer igen
Tryck Ctrl + Shift + Esc genväg på ditt tangentbord. Det kommer att öppna Aktivitetshanteraren. Välja Arkiv -> Kör ny uppgift och typ utforskare i dialogrutan 'Skapa ny uppgift':
 Det är allt. Aktivitetsfältet kommer att dyka upp igen. Om du byter till startskärmen nu ser du att dess layout har återställts.
Det är allt. Aktivitetsfältet kommer att dyka upp igen. Om du byter till startskärmen nu ser du att dess layout har återställts.
Så här ser min startskärm ut före återställningen:
 Efter återställningen ser det ut som hur det skulle se ut om du hade nyinstallerat Windows och loggat in för första gången:
Efter återställningen ser det ut som hur det skulle se ut om du hade nyinstallerat Windows och loggat in för första gången: