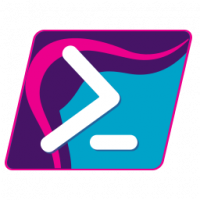Lägg till snabbstart på menyn Skicka till för att skapa nya genvägar snabbare
Om du är en långvarig Windows-användare kanske du är mer bekväm med att använda verktygsfältet Snabbstart i aktivitetsfältet istället för fastnade genvägar i aktivitetsfältet. Snabbstart är mer kompakt (tar mycket mindre utrymme), tillåter flera rader och när den väl är aktiverad visas alltid program som körs till höger om den. Vanliga Winaero-bloggläsare kanske redan vet hur man får tillbaka det gamla goda Quick Launch-verktygsfältet i moderna versioner av Windows eftersom jag har täckt det flera gånger. Idag skulle jag vilja dela med mig av ett tips som sparar tid - hur man snabbt lägger till en ny genväg till verktygsfältet Snabbstart.
Annons
Om du inte är bekant med Quick Launch eller inte har någon aning om hur du aktiverar den, kanske du är intresserad av att läsa följande artiklar först:
- Hur man aktiverar snabbstart i Windows 10
- Hur man aktiverar snabbstart i Windows 8.1
Som standard, för att lägga till en ny genväg till verktygsfältet Snabbstart, måste du dra den genvägen till verktygsfältet. Eller alternativt kan du göra det på följande sätt:
- Högerklicka på ett tomt område i Aktivitetsfältet och lås upp Aktivitetsfältet, om det är låst.
- Högerklicka på det tomma utrymmet i verktygsfältet Snabbstart.
- Välj "Öppna mapp" i snabbmenyn:

- Ett nytt File Explorer-fönster visas. Du kan klistra in eller skapa nya genvägar i den öppnade mappen.
 Alla dessa genvägar kommer att visas i Snabbstart.
Alla dessa genvägar kommer att visas i Snabbstart.
Alla dessa metoder innefattar för många steg. Det finns ett snabbare sätt att lägga till nya genvägar till snabbstart.
- Tryck Vinna + R tangenterna tillsammans på tangentbordet för att öppna dialogrutan Kör. Ser den fullständiga listan över alla Windows-tangentbordsgenvägar med Win-tangenter.
- Skriv följande text i rutan Kör:
skal: Skicka till

Texten ovan är ett skalkommando. Läs följande artikel för detaljer: Listan över skalkommandon i Windows 10. - När du väl träffar Stiga på i dialogrutan Kör öppnas mappen "Skicka till" i Filutforskaren.
 Där måste du skapa en ny genväg.
Där måste du skapa en ny genväg. - Högerklicka på det tomma utrymmet i den öppnade mappen Skicka till och välj Ny - Genväg i snabbmenyn. Använd följande text som genvägsmål:
%UserProfile%\AppData\Roaming\Microsoft\Internet Explorer\Snabbstart
Se följande skärmdump:

- Lämna genvägens namn som det är. Den kommer att få namnet Quick Launch:

- Nu, ställ in någon trevlig ikon för genvägen du just skapade. Du kan välja det från följande filer:
c:\windows\system32\shell32.dll
c:\windows\system32\imageres.dll
Nu kommer du att kunna lägga till en ny genväg till Quick Launch med bara ett högerklick! Till exempel, högerklicka på någon ikon på skrivbordet och välj Skicka till -> Snabbstart. Den läggs till i Snabbstart omedelbart. Ser:
 Detta är mycket användbart. Du är färdig.
Detta är mycket användbart. Du är färdig.
Obs för Windows 10-användare: Genvägen "Växla mellan fönster" i Snabbstart fungerar inte längre. Det är trasigt på grund av den nya Virtual Desktops/Task View-funktionen och kan inte fixas. Du kan säkert ta bort den. Task View-ikonen som är fäst vid aktivitetsfältet i Windows 10 är dess ersättning.