Hur man inaktiverar verktygstips i Windows 10
När du pekar på en genväg, en mapp eller en fil får du ett verktygstips (även känt som ett infotips). Även om jag i allmänhet tycker att de är användbara, finns det ett antal anledningar till att inaktivera dem. Du måste till exempel ta en ren skärmdump eller titta på en fillista utan att störa dig. Så här kan du inaktivera verktygstips i Windows 10.
Annons
Verktygstips är inte en exklusiv eller ny funktion i Windows 10. Sedan mina första dagar vid datorn har Windows alltid haft dem. I Windows har nästan alla element verktygstips. Startmenyknappen, filer och mappar i Filutforskaren, menyfliksområdet har en kort beskrivning som avslöjar detaljer om vad som är objektet du pekar på.
Här är ett exempel på ett verktygstips i Windows 10:
Tips: Om du vill kan du anpassa verktygstipset enligt beskrivningen i artikeln: Lägg till fler detaljer till genvägsverktygstips i Windows 10.
För att inaktivera verktygstips i Windows 10, gör följande.
- Öppna den här datorn i File Explorer.
- Klicka på Arkiv -> Ändra mapp och sökalternativ i Utforskarens Ribbon-användargränssnitt.
 Om du har inaktiverade bandet, tryck på F10 -> klicka på Verktyg-menyn - Mappalternativ.
Om du har inaktiverade bandet, tryck på F10 -> klicka på Verktyg-menyn - Mappalternativ. - I dialogfönstret "Alternativ för Filutforskaren" byter du till fliken Visa. Avmarkera objektet som kallas Visa popup-beskrivningar för mapp- och skrivbordsobjekt.
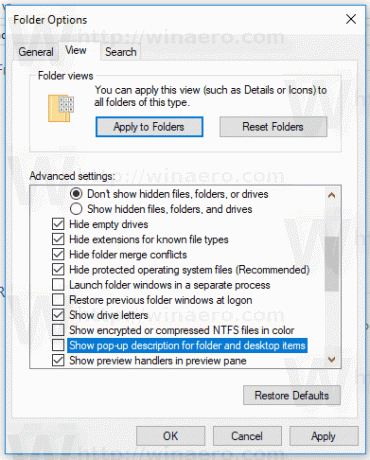
- Klicka på Verkställ och OK.
Verktygstips kommer att inaktiveras direkt i Filutforskaren.
Alternativt kan du tillämpa en registerjustering enligt beskrivningen nedan.
Inaktivera verktygstips i Windows 10 med en registerjustering
Här är hur det kan göras.
- Öppna Registry Editor app.
- Gå till följande registernyckel.
HKEY_CURRENT_USER\Software\Microsoft\Windows\CurrentVersion\Explorer\Advanced
Se hur du går till en registernyckel med ett klick.

- Till höger, ändra eller skapa ett nytt 32-bitars DWORD-värde "ShowInfoTip". Ställ in dess värdedata till 0.
 Obs: Även om du är det kör 64-bitars Windows du måste fortfarande skapa ett 32-bitars DWORD-värde.
Obs: Även om du är det kör 64-bitars Windows du måste fortfarande skapa ett 32-bitars DWORD-värde. - För att ändringarna som görs av registerjusteringen ska träda i kraft måste du göra det logga ut och logga in på ditt användarkonto.
Det är allt.

