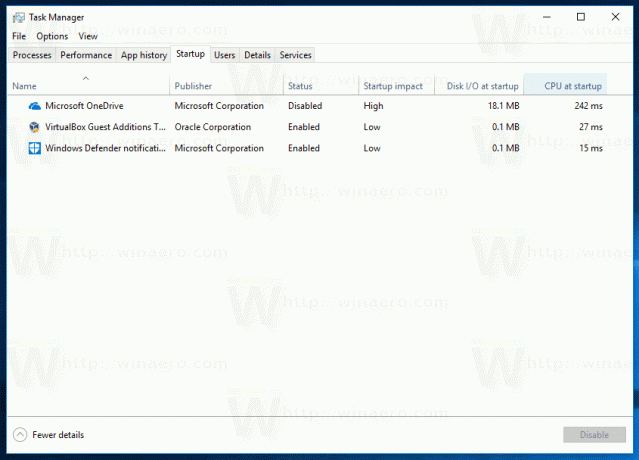Få mer information om start i Windows Task Manager
Windows 8 och Windows 10 har en ny Task Manager-app. Det ser helt annorlunda ut jämfört med Windows 7:s Task Manager och har andra funktioner. En ny funktion i Task Manager-appen är möjligheten att hantera startappar. Idag ska vi se hur du anpassar fliken Start och får den att visa mer användbar information.
Annons
Windows 10:s Task Manager har några trevliga funktioner, som en prestandagraf och beräkning av startpåverkan. Den kan styra vilka appar som startar under uppstart. Det finns en speciell flik "Startup" som är utformad för att hantera startappar.

Tips: Du kan spara tid genom att skapa en speciell genväg till öppna Aktivitetshanteraren direkt på fliken Startup.
Med hjälp av fliken Startup i Aktivitetshanteraren kan du enkelt förhindra en app från att starta med ditt operativsystem. Det är väldigt enkelt - högerklicka bara på önskad app och välj "Inaktivera" från snabbmenyn. För att återaktivera den inaktiverade appen behöver du bara högerklicka på den igen och välja kommandot "Aktivera" från snabbmenyn.
Förutom beräkning av Startup Impact, är det möjligt att få Startup-fliken att visa mycket annan intressant information.
Högerklicka på valfri kolumn i listan över appposter på fliken Startup. Följande sammanhangsmeny visas: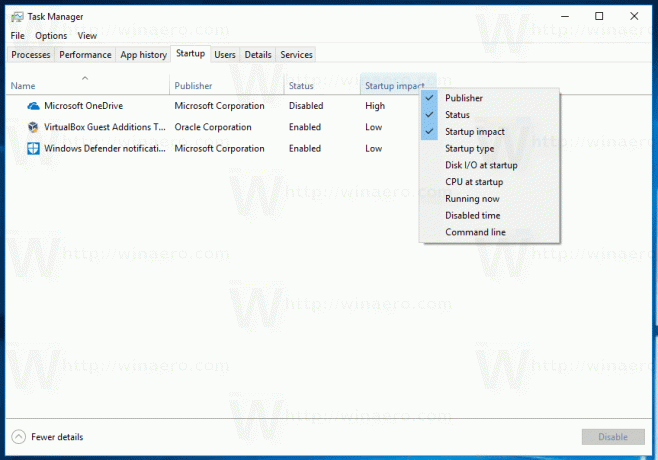
Där kan du se hela listan över tillgängliga kolumner för fliken Startup. Det inkluderar:
- Utgivare
- Status
- Starteffekt
- Starttyp
- Disk I/O vid start
- CPU vid start
- Springer nu
- Inaktiverad tid
- Kommandorad
Som standard är endast följande kolumner synliga:
- Utgivare
- Status
- Starteffekt
- Starttyp
Andra kolumner, när de är aktiverade, kan ge dig massor av användbar information.
Du kan till exempel aktivera kolumnen Kommandorad för att se den exakta kommandoraden för en app-post.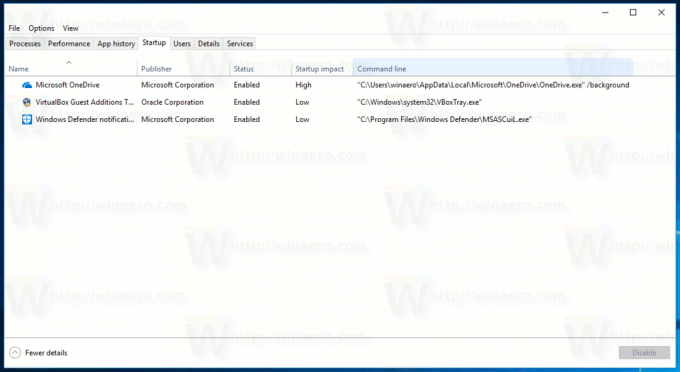
Kolumnen Inaktiverad tid visar när exakt en post inaktiverades från att starta med Windows.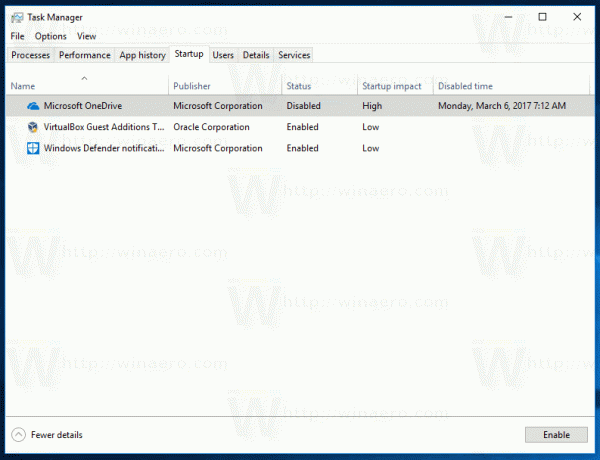
Om du aktiverar kolumnerna "Disk I/O vid start" och "CPU vid start" kan du se hur Aktivitetshanteraren använder dessa värden för att beräkna lämpligt värde för kolumnen "Starteffekt".