Aktivera flytande sökfält i Windows 10 (Immersive Cortana)
Microsoft kommer att lägga till en flytande sökruta till Windows 10 version 1803 "Redstone 4". Den drivs av Cortana och ersätter sökrutan i aktivitetsfältet. Testversionen av funktionen är redan tillgänglig i den nyligen släppta Windows 10 build 17040 Insider Preview.
Annons
När detta skrivs ger den flytande sökrutan samma funktion som du kan hitta i Cortana i aktivitetsfältet. Samma som Cortana, den använder Vinna + S snabbtangent för att aktivera användargränssnittet.
Här är ett par skärmdumpar som visar funktionen i aktion.


För att testa den här funktionen i praktiken måste du tillämpa en registerjustering. Här är proceduren i detalj.
För att aktivera flytande sökning i Windows 10 (Immersive Cortana), gör följande.
- Högerklicka på aktivitetsfältet och aktivera Cortana - Visa ikon i snabbmenyn.
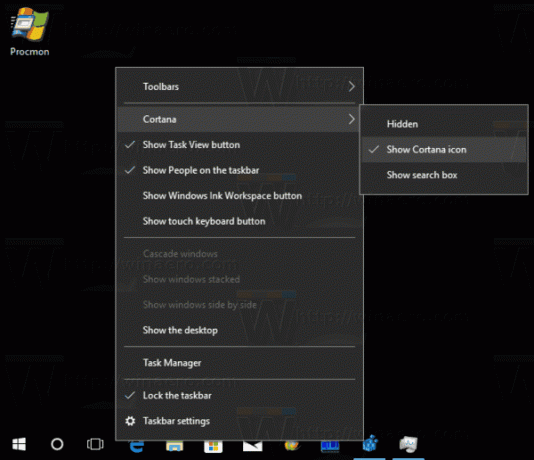
- Öppna Registry Editor app.
- Gå till följande registernyckel.
HKEY_CURRENT_USER\Software\Microsoft\Windows\CurrentVersion\Search\Flighting
Se hur du går till en registernyckel med ett klick.
- Här skapar du en ny undernyckel Åsidosätta enligt nedanstående.
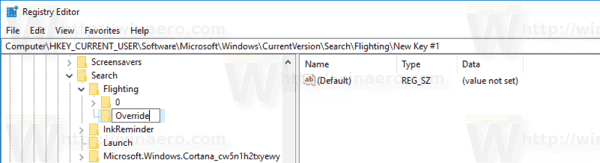
- Till höger skapar du ett nytt 32-bitars DWORD-värde ImmersiveSearch. Obs: Även om du är det kör 64-bitars Windows du måste fortfarande skapa ett 32-bitars DWORD-värde. Sätt dess värde till 1.

- Registerjusteringen bör träda i kraft omedelbart. Om inte, starta om Explorer-skalet.
- Starta om Windows 10.
Klicka nu på Cortana-ikonen du aktiverade eller tryck på Vinna + S kortkommandon på ditt tangentbord. Voila, den flytande sökrutan är aktiverad:

Obs: Att ha Cortanas sökruta inaktiverad för aktivitetsfältet är obligatoriskt. Med sökrutan aktiverad i aktivitetsfältet kommer den flytande sökrutan inte att fungera. Det är därför det krävs att du gör Cortana till en ikon som ditt första steg.
Det är möjligt att få sökrutan att visas längst ner i den här nya sökrutan. Det finns en annan Registry tweak du bör tillämpa.
Aktivera sökrutan längst ner
Under nyckeln du har skapat, som är HKEY_CURRENT_USER\Software\Microsoft\Windows\CurrentVersion\Search\Flighting\Override, skapa ett nytt 32-bitars DWORD-värde. Namnge det som SearchBoxOnTop. Ställ in dess värdedata till 1. Se följande skärmdump: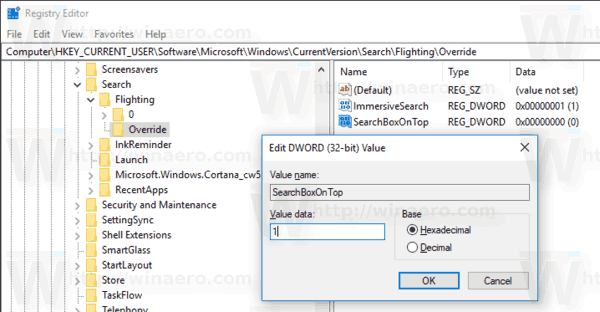
Detta kommer att flytta sökrutan ner till den nedre kanten av Cortana-rutan. Så här ser det ut:
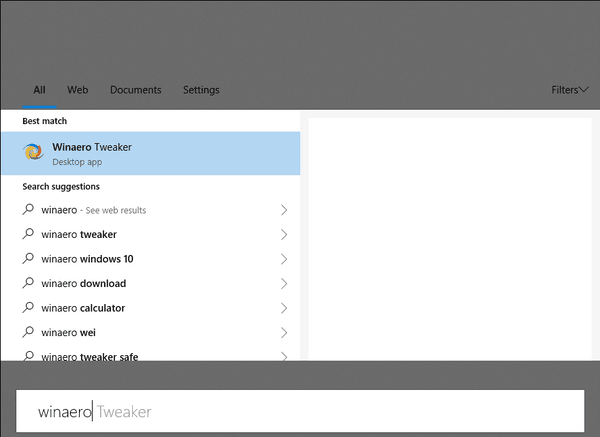
För att spara tid har jag förberett registerfiler som är färdiga att använda som inkluderar båda justeringarna som beskrivs ovan. Ångra tweaken ingår också.
Ladda ner registerfiler
Det är allt. Tack vare @vitorgrs och @4j17h för deras forskning!
