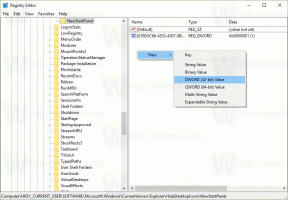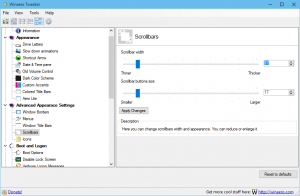Synkronisera filer i Windows portfölj utan några fel
Windows Portfölj är fortfarande ett enkelt sätt att synkronisera filer lokalt mellan din PC-hårddisk eller SSD-enhet och flyttbar lagring som USB-minne eller microSD/MMC-lagring. Den kan också användas för att manuellt synkronisera en mapp på nätverket. Även om det togs bort i Windows 8, kan det återställas med hjälp av en registerjustering. Portföljen erbjuder inte sofistikerade synkroniseringsalternativ som avancerade verktyg har som Microsofts SyncToy etc, och den har inte heller någon integration med onlinelagringstjänster. Men för den grundläggande uppgiften att hålla två mappar synkroniserade är det fortfarande ett praktiskt verktyg. Tyvärr bröt Windows Vista en del portföljfunktionalitet. Lyckligtvis kan portföljen användas utan fel om du följer detta trick.
Annons
Anledningen till att portföljen oftast inte kan synkronisera filer ordentligt när du väljer en fil inuti det och klicka på "Uppdatera" eller "Uppdatera alla" beror på att Microsoft inte uppdaterade det för användarkonto Kontrollera. Om mappen där portföljen finns är skyddad av UAC kommer den inte att kunna synkronisera dessa filer. Till skillnad från vanliga kopieringsoperationer i Explorer som höjs som administratör när det inte finns tillräckligt med behörigheter, misslyckas synkroniseringsprocessen för portföljen tyst.
Den enkla lösningen på detta är att öppna portföljen som administratör och sedan ska den synkronisera alla filer korrekt så länge båda platserna är skrivbara, tillgängliga vid tidpunkten för synkronisering och har rätt NTFS behörigheter.
- Öppna ett Explorer-fönster som administratör. Vi täckte i det förflutna hur man öppnar Explorer som administratör. Microsoft inaktiverade detta som standard, så även om du försöker öppna det som admin, kommer det att starta icke-förhöjt. Du måste byta namn på eller ta bort "RunAs"-registervärdet på HKEY_CLASSES_ROOT\AppID\{CDCBCFCA-3CDC-436f-A4E2-0E02075250C2} efter ta äganderätten till den registernyckeln och ge administratörsbehörigheter, som förklaras i detalj i ovanstående länkade artikel. Därefter öppnar du ett Explorer-fönster som administratör.
- Från det förhöjda Explorer-fönstret, gå till mappsökvägen där din portfölj finns och öppna portföljen du vill arbeta med.
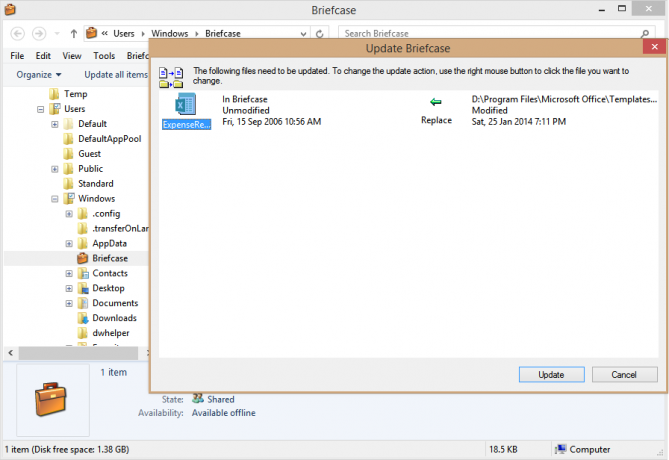
- Synkronisera alla filer du vill genom att klicka på Uppdatera eller Uppdatera alla.
- När du är klar, stäng portföljfönstret och starta Aktivitetshanteraren.
- Stäng den extra Explorer.exe-processen som körs som admin med Task Manager. Detta behövs eftersom Explorer.exe-processen som du öppnar som admin inte avslutas korrekt som vi förklarade i artikeln om hur man öppnar Explorer som admin. Du måste komma ihåg att avsluta det varje gång du höjer Explorer efter att du har arbetat klart i det Explorer-fönstret. Du kan identifiera vilka processer som körs som admin använder detta trick. Explorer.exe-processen som säger "Ej tillåten" i UAC-virtualiseringskolumnen är den förhöjda.
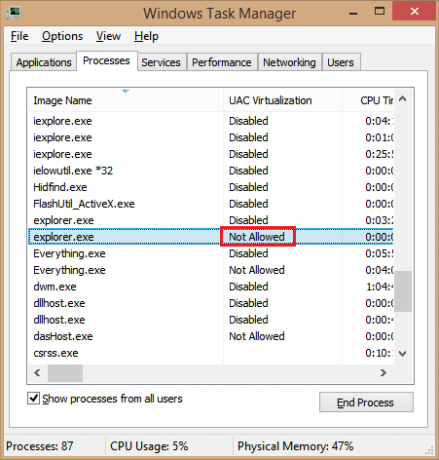
Avsluta Explorer.exe-administrationsprocessen och visar kolumnen "Not Allowed" för UAC-virtualisering
Det är allt. Så i princip är tricket att öppna portföljen i ett admin Explorer-fönster innan du synkroniserar, och kom ihåg att stänga admin Explorer.exe-processen. Detta fungerar för mig utan problem. Vänligen dela i kommentarerna om det hjälpte dig att bli av med synkroniseringsfel i portföljen.