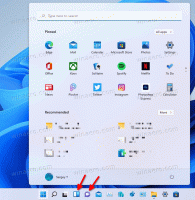Ändra nätverksplatstyp (Offentlig eller Privat) i Windows 10
Inställningsgränssnittet för Windows 10 och nätverket är helt annorlunda än Windows 7 och Windows 8.1. Alternativen har flyttats runt och det är inte klart hur man ändrar nätverkstyp – privat eller offentlig. Jag skulle vilja dela hur du kan ändra nätverksplatstypen i Windows 10.
Annons
När du loggar in på ditt konto för allra första gången frågar Windows 10 dig vilken typ av nätverk du ansluter till: Hemma eller Offentligt.

Om du väljer Ja, kommer operativsystemet att konfigurera det som ett privat nätverk och aktivera nätverksupptäckt. För ett publikt nätverk kommer upptäckten och åtkomsten att vara begränsad. Om du behöver komma åt din dator från en fjärrdator eller bläddra bland datorer och enheter på ditt lokala nätverk måste du ställa in den på Hem (Privat).
Om du senare bestämmer dig för att ändra åtkomsttypen för nätverket du är ansluten till, kanske du inte ens hittar vilka inställningar som ska ändras!
Det finns två sätt att ändra nätverkstypen i Windows 10.
Metod ett. Ändra nätverksåtkomsttyp via appen Inställningar
- Öppna appen Inställningar.
- Klicka på ikonen Nätverk och Internet.

- Beroende på hur du är ansluten till ditt nätverk måste du klicka på lämplig underkategori till vänster. Om du använder en trådbunden anslutning, klicka på Ethernet. Om du använder någon trådlös anslutning, klicka på Wi-Fi.

- Klicka på anslutningsnamnet till höger. I mitt fall heter det bara "Ethernet":

- Slå på strömbrytaren på nästa sida Hitta enheter och innehåll att göra denna koppling Privat. Om du stänger av den här omkopplaren kommer detta att göra ditt nätverk offentlig.

Det är allt. Det här är ganska enkelt, eller hur? Detta är allt du behöver veta i appen Inställningar för att ändra nätverksplatstyp.
Metod två. Ändra nätverksåtkomsttyp genom att redigera register
Du kan ändra nätverksprofilen i Windows 10 med hjälp av en registerjustering. När du har följt stegen som beskrivs nedan kan du enkelt byta din nätverksplatstyp från offentlig till privat och vice versa.
- Öppen Registerredigerare.
- Gå till följande registernyckel:
HKEY_LOCAL_MACHINE\SOFTWARE\Microsoft\Windows NT\CurrentVersion\NetworkList\Profiles
Tips: Se hur man hoppar till önskad registernyckel med ett klick.
- Du kommer att se en eller flera GUID där, var och en av dem representerar ett nätverk du är ansluten till. Se följande bild för att förstå hur det fungerar:

- Gå till GUID-undernyckeln som matchar din nuvarande nätverksanslutning.
- Skapa ett nytt DWORD-värde där, med namnet Kategori. Du kanske redan har ett sådant värde, så du behöver bara ändra det.
- Ställ in parametern Category till ett av följande värden:
0 - betyder att ditt nätverk är offentligt.
1 - betyder att ditt nätverk är privat. - Skapa ett nytt DWORD-värde med namnet CategoryType om det inte finns och ställ in dess värde till 0:

- Starta om din PC.
Efter omstarten, öppna nätverks- och delningscenter och kolla in ditt nätverks tillstånd. Det bör återspegla de ändringar du gjort. Till exempel ställer jag in mitt nätverk till Privat med följande värden:
Kategori = 1. CategoryType = 0.
 Slutligen kan du använda PowerShell för att ändra nätverksplatstypen från Privat till Offentlig och vice versa. Ser Ändra nätverksplatstyp med PowerShell i Windows 10.
Slutligen kan du använda PowerShell för att ändra nätverksplatstypen från Privat till Offentlig och vice versa. Ser Ändra nätverksplatstyp med PowerShell i Windows 10.
Det är allt. Skriv gärna dina tankar, frågor och förslag i kommentarerna.