Lägg till Device Idle Policy till Power Options i Windows 10
Så här lägger du till alternativet Device indle policy till Power Options i Windows 10
I Windows 10 kan du lägga till alternativet "Device indle policy" i Power Options-appleten på den klassiska kontrollpanelen. Det bestämmer om tidsgränser för bevarande inaktiv eller inaktiv prestanda används för enheter som är integrerade med Windows kärnkrafthanterarens inaktivitetsidentifiering. Det är ett dolt alternativ som inte är synligt som standard.
Annons
Alternativet Policy för inaktiv enhet är tillgänglig i Windows Vista med Service Pack 1 (SP1), Windows Server 2008 R2 och senare versioner av Windows.

Du kan lägga till eller ta bort den från Power Options med antingen en registerjustering eller powercfg. I den här artikeln tar vi bort båda metoderna.
För att lägga till Device Idle Policy till Power Options i Windows 10,
- Öppna en förhöjd kommandotolk.
- Lägg till Skriv eller kopiera och klistra in följande kommando:
powercfg -attribut 4faab71a-92e5-4726-b531-224559672d19 -ATTRIB_HIDE.
- De Policy för inaktiv enhet alternativet är nu tillgängligt i Power options applet.
- För att ångra ändringen, använd följande kommando:
powercfg -attribut 4faab71a-92e5-4726-b531-224559672d19 +ATTRIB_HIDE.
Du är färdig. Se följande skärmdumpar.
Device Idle Policy är dold (standard).
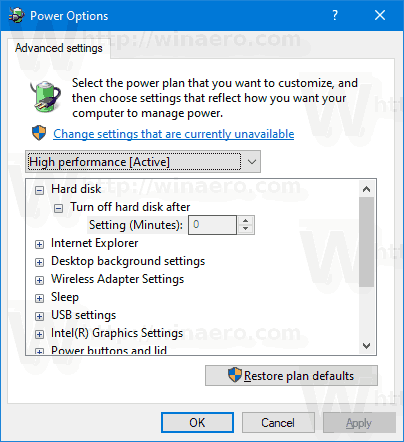
Device Idle Policy har lagts till i Power Options.

Alternativt kan du tillämpa en registerjustering.
Lägg till Device Idle Policy till Power Options i registret
- Öppna Registereditorn.
- Gå till följande nyckel:
HKEY_LOCAL_MACHINE\SYSTEM\CurrentControlSet\Control\Power\PowerSettings\4faab71a-92e5-4726-b531-224559672d19
Tips: Du kan komma åt valfri registernyckel med ett klick.
- Ändra i den högra rutan Attribut 32-bitars DWORD-värde från 1 till 0. Se följande skärmdump:
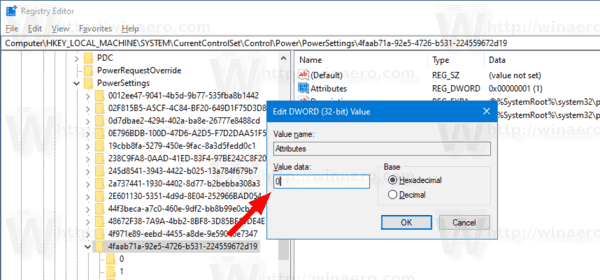
- När du har gjort dessa ändringar kommer "Device Idle Policy" att visas i Energialternativ.
Du är färdig!
Obs: För att ta bort alternativet du lade till, ställ tillbaka datavärdet för Attribut till 0.
Tips: du kan öppna avancerade inställningar för ett energischema direkt i Windows 10.
För att spara tid kan du ladda ner dessa färdiga registerfiler:
Ladda ner registerfiler
Det är allt.
