Ändra inställningar för kompatibilitetsläge för appar i Windows 10
Windows 10 stöder massor av appar skapade för tidigare versioner av Windows. Vissa äldre appar har dock problem med skalning, speciellt om du har en högupplöst skärm som Full HD eller 4K. Andra appar som spel kan ha problem eller inte starta alls om de inte kan upptäcka den version av Windows som de skapades för. Inställningar för kompatibilitetsläge i Windows 10 är avsedda att lösa dessa problem åt dig.
Annons

Windows 10 kommer med ett antal kompatibilitetsalternativ som du kan aktivera för en app för att förbättra hur den fungerar i den senaste versionen av operativsystemet. Dessa inkluderar:
Förmågan att kör appen i kompatibilitetsläge för Windows 95, Windows 98/Me, Windows XP SP2, Windows XP SP3, Windows Vista RTM, Windows Vista RTM SP1, Windows Vista RTM SP2, Windows 7 och Windows 8.
Reducerat färgläge - Detta begränsar paletten av färger som är tillgängliga för din app. Detta kan vara användbart för vissa gamla appar som bara kan köras i 256 färgläge.
Kör i 640 × 480 skärmupplösning - ändrar skärmupplösningen till VGA-läge.
Kör det här programmet som administratör - Gör appen alltid kör högt (som administratör). du måste vara inloggad som administratör för att använda det här alternativet.
Åsidosätt skalningsbeteende med hög DPI - Windows 10 Creators Update lägger till ytterligare ett intressant alternativ att åsidosätta skalningsläge med hög DPI, som kan utföras av själva applikationen, av systemet eller i systemförbättrat läge.
Inaktivera helskärmsoptimeringar - förbättrar kompatibiliteten för helskärmsapparna.
Det sista alternativet är endast tillgängligt i Windows 10 version 1703. Systemläget (förbättrat) förbättrar skalningen på klassiska skrivbordsappar. Det gör att de ser riktigt bättre ut på skärmar med hög DPI.
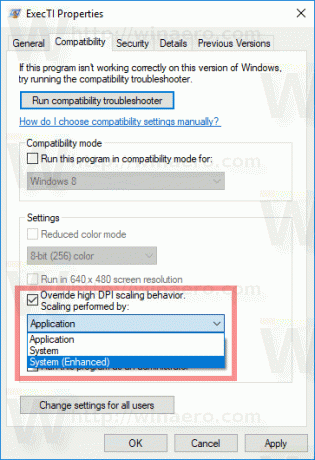
För att aktivera inställningar för kompatibilitetsläge för en app, högerklicka på dess EXE-fil (körbara) eller genvägen på skrivbordet.
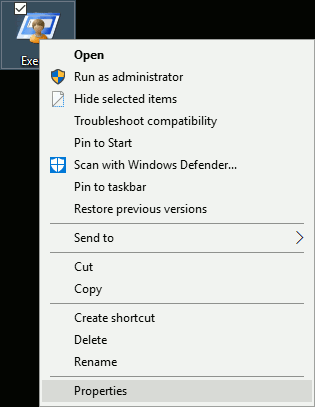
För en app i Start-menyn kan du högerklicka på dess post och välja "Mer - Öppna plats" i snabbmenyn (se skärmdumpen nedan).
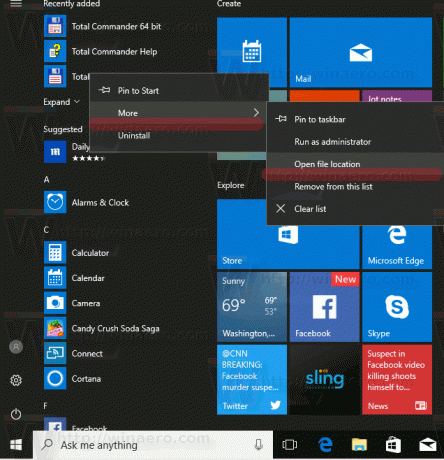
När mappen som innehåller appens genväg öppnas kommer du att kunna öppna dess egenskaper från snabbmenyn som vanligt.
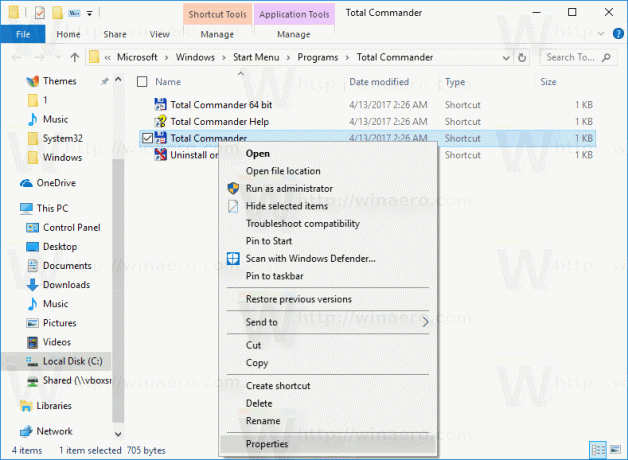
Tips: Du kan spara tid och öppna dialogrutan för genvägsegenskaper snabbare. Se artikeln Hur man snabbt öppnar fil- eller mappegenskaper i Windows File Explorer.
I dialogrutan Genvägsegenskaper går du till kompatibilitetsfliken:

Aktivera där ett av alternativen som nämns ovan.
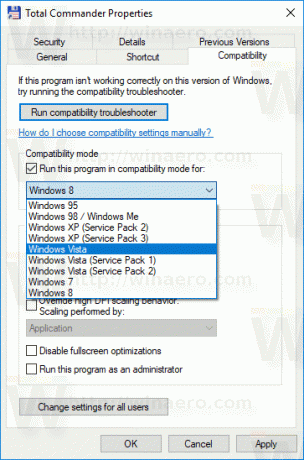
Om du hade din app öppen (kör), stäng alla dess instanser och öppna den igen för att tillämpa inställningarna för kompatibilitetsläge.
Dessa ändringar kommer endast att tillämpas på ditt personliga konto.
Om du är inloggad som administratör, då kan du justera inställningen för kompatibilitetsläge för alla användare. Klicka på knappen "Ändra inställningar för alla användare". Nästa dialogruta liknar fliken Kompatibilitet, men alla ändringar du gör där kommer att tillämpas på alla konton på din PC.

Det är värt att nämna att Windows 10 har en speciell kompatibilitetsfelsökare, som kan startas från appens snabbmeny eller från appen Inställningar (Tips: Se artikeln Hur man kör en felsökare i Windows 10 för att lösa problem). I egenskaper kan du klicka på knappen "Kör kompatibilitetsfelsökare" och följa guiden för att justera alternativen på varje sida, steg för steg.
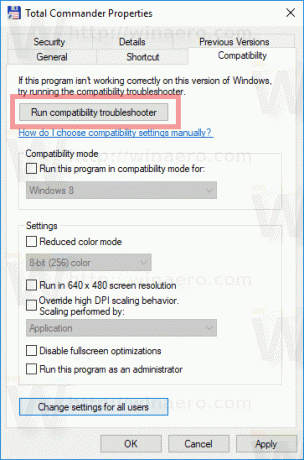
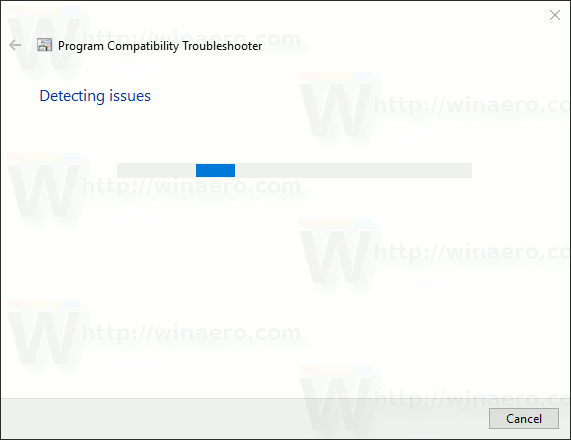
Detta kan vara användbart för nybörjare. I det här läget försöker Windows 10 automatiskt hitta och tillämpa den mest lämpliga lösningen för appen. Den kan använda onlinelösningsdatabasen, som innehåller information om hur man kör olika äldre appar smidigt i det senaste operativsystemet.

![Arch Linux för WSL nu [inofficiellt] tillgängligt på Microsoft Store](/f/3a67310ea05066f12343f8967e50f8de.png?width=300&height=200)

