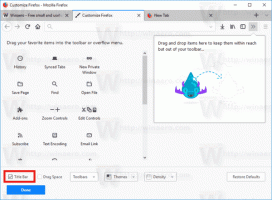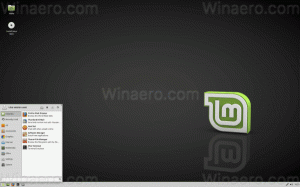Så här ser du namn och värden på miljövariabler i Windows 10
Miljövariabler i ett operativsystem är värden som innehåller information om systemmiljön och den för närvarande inloggade användaren. De fanns i operativsystem före Windows också, som MS-DOS. Applikationer eller tjänster kan använda informationen som definieras av miljövariabler för att bestämma olika saker om operativsystemet, till exempel upptäcka antalet processer, den för närvarande inloggade användarens namn, mappsökvägen till den aktuella användarens profil eller de temporära filerna katalog. I den här artikeln kommer vi att se hur du visar miljövariabler definierade i Windows 10 och deras värden för den aktuella användaren och systemvariablerna.
Annons
Windows 10 har flera typer av miljövariabler: användarvariabler, systemvariabler, processvariabler och flyktiga variabler. Användarmiljövariabler är tillgängliga för alla appar som körs i det aktuella användarsammanhanget, systemmiljövariabler gäller för alla användare och processer på PC: n; processvariabler är endast tillämpliga på en specifik process och flyktiga variabler är de som endast existerar för den aktuella inloggningssessionen. Mest intressant av dessa är användar-, system- och processvariabler, eftersom vi kan modifiera dem.
Hur man visar användar- och systemmiljövariabler och deras värden
Det enklaste sättet att se de aktuella användarvariablerna är att använda Systemegenskaper.
- Öppna kontrollpanelen.
- Navigera till följande applet:
Kontrollpanelen\System och säkerhet\System

- Klicka på länken "Avancerade systeminställningar" till vänster. I nästa dialogruta kommer du att se Miljövariabler... knappen längst ned på fliken Avancerat.
 Klicka på det.
Klicka på det. - De Miljövariabler fönstret visas på skärmen.

I den övre tabellen ser du användarvariabler och den nedersta listan innehåller systemomfattande variabler.
Här kan du se deras namn och värden eller till och med skapa dina egna variabler, eller redigera värdet på någon variabel om det behövs.
Det finns flera andra sätt att se miljövariabler.
Du kan se dem vid lämpliga registernycklar.
- Öppna Registereditorn.
- För att se användarvariabler, gå till följande nyckel:
HKEY_CURRENT_USER\Environment
Dricks: Hur man hoppar till önskad registernyckel med ett klick.

- För att se systemvariabler, navigera till följande nyckel:
HKEY_LOCAL_MACHINE\SYSTEM\CurrentControlSet\Control\Session Manager\Environment

Alternativt kan du visa miljövariabler via kommandotolken. Öppna kommandotolksfönstret, och skriv följande kommando och tryck sedan på Retur:
uppsättning
Kommandot set kommer att skriva ut alla tillgängliga miljövariabler med deras värden, direkt i konsolutgången, så att du kan se dem alla på en gång.
Om du vill se värdet på en specifik variabel, använd sedan ekokommandot istället för set, enligt följande:
echo %användarprofil%
Kommandot ovan kommer att skriva ut sökvägen till din kontoprofil.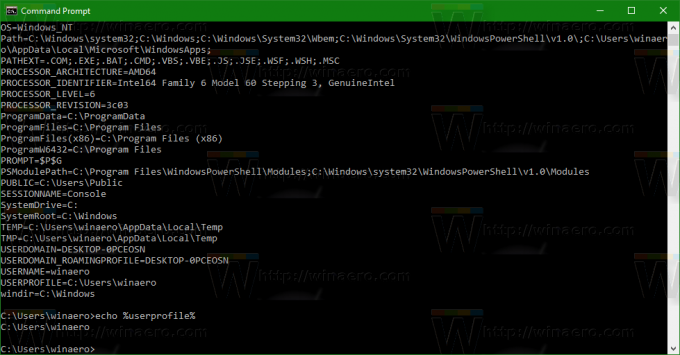
Byta ut användarprofil med önskat namn på variabeln. Till exempel, echo %datornamn%. Det är allt.
Det är allt. Nu vet du alla användbara sätt att se namnen och värdena på variabler som definieras i din Windows-miljö.