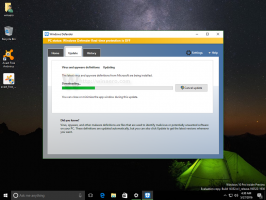Inaktivera sökindexering i Windows 10
I den här artikeln kommer vi att se hur du inaktiverar sökindexeringsfunktionen i Windows 10. Det kan vara användbart om du har en snabb SSD-enhet. Sökresultaten kommer alltid att vara uppdaterade eftersom operativsystemet inte använder sökindexdatabasen. Här är hur det kan göras.
Annons
Som du kanske redan vet är sökresultaten i Windows omedelbara eftersom de drivs av Windows Search-indexeraren. Det är inte nytt för Windows 10, men Windows 10 använder samma indexerdrivna sökning som sina föregångare även om den använder en annan algoritm och en annan databas. Den körs som en tjänst som indexerar filnamn, innehåll och egenskaper för filsystemobjekt och lagrar dem i en speciell databas. Det finns en angiven lista över indexerade platser i Windows, plus bibliotek som alltid är indexerade. Så istället för att utföra en realtidssökning genom filer i filsystemet, utför sökningen en förfrågan till den interna databasen, vilket gör det möjligt att visa resultat direkt.
Om det här indexet blir skadat fungerar inte sökningen korrekt. I vår tidigare artikel granskade vi hur man återställer sökindexet i händelse av korruption. Se artikeln:
Hur man återställer sökning i Windows 10
Du kan skapa en speciell genväg för att öppna indexeringsalternativ med ett klick i Windows 10.
Om du inaktiverar sökindexering enligt beskrivningen nedan, kommer detta att inaktivera uppmaningen att aktivera sökindexering för snabbare resultat. Om du stänger av den här funktionen frigörs systemresurser som operativsystemet använder för att bygga och underhålla indexet.
För att inaktivera sökindexering måste du inaktivera en tjänst som heter "WSearch". Innan du fortsätter, se till att ditt användarkonto har administrativa rättigheter.
För att inaktivera sökindexering i Windows 10, gör följande.
- Tryck Vinna + X kortkommandon på tangentbordet för att öppna Power User-menyn. Alternativt kan du högerklicka på Start-menyn. Välj objektet i menyn Datorhantering.

- Datorhanteringsverktyget kommer att öppnas. Till vänster expanderar du trädvyn till Tjänster och applikationer\tjänster.

- Till höger ser du listan över installerade tjänster. Hitta tjänsten som heter "Windows Search".

- Dubbelklicka på Windows Search-raden för att öppna dialogrutan för tjänsteegenskaper. Om tjänsten har statusen "Kör", klicka på knappen Stopp och vänta tills dess status visas som Stoppad.

- Ändra nu starttyp från Automatisk (fördröjd start) till Inaktiverad med hjälp av rullgardinsmenyn.

- Klicka på Apply och OK och du är klar.
Om du föredrar kommandotolksmetoden som beskrivs i artikeln Hur man inaktiverar en tjänst i Windows 10, gör följande.
Inaktivera sökindexering i Windows 10 med kommandotolken
- Öppna en förhöjd kommandotolk.
- Skriv följande kommandon:
sc stoppa "WSearch" sc config "WSearch" start= inaktiverad
Det första kommandot stoppar tjänsten. Det andra kommandot kommer att inaktivera det.

Obs: Det är mycket viktigt att lägga till ett mellanslag efter "=" och inte före det.
Det är allt!