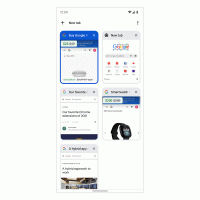Task View är en virtuell skrivbordsfunktion i Windows 10
Windows 10 kommer med en helt ny funktion - virtuella skrivbord. För användare av Mac OS X eller Linux är den här funktionen inte spektakulär eller spännande, men för tillfälliga PC-användare som bara har använt Windows sedan evigheten är det ett steg framåt. Möjligheten att ha flera stationära datorer finns i Windows sedan Windows 2000 på API-nivå. Flera tredjepartsappar har använt dessa API: er för att tillhandahålla virtuella skrivbord, men Windows 10 har gjort den här funktionen tillgänglig direkt från lådan på ett användbart sätt. För att hantera virtuella skrivbord erbjuder Windows 10 Uppgiftsöversikt funktion. Här är en översikt över funktionen för flera skrivbord som heter Task View.
Annons
Från och med den tekniska förhandsvisningen av Windows 10 finns det en speciell Uppgiftsöversikt knappen i aktivitetsfältet för att visa dig en lista över virtuella skrivbord som är tillgängliga på ditt system.
 När du har klickat på det kommer det att visa dig en helskärmsvy av alla skrivbord med miniatyrer av öppna fönster på varje skrivbord:
När du har klickat på det kommer det att visa dig en helskärmsvy av alla skrivbord med miniatyrer av öppna fönster på varje skrivbord:
Den nedre delen av skärmen är dedikerad till att visa förhandsvisningar av stationära datorer. Därifrån kan du också lägga till ett nytt virtuellt skrivbord med "+"-knappen. Håll muspekaren över miniatyrskrivbordsförhandsgranskningen, och huvudområdet på skärmen visar dig hela förhandsvisningen av skrivbordet komplett med alla appar som körs.
Klicka på ett skrivbord i Task View-gränssnittet för att göra skrivbordet aktivt. Du kan också klicka på den svarta stängningsknappen i det övre högra hörnet av miniatyrbilden för att stänga motsvarande virtuella skrivbord. Men tänk på att när du stänger ett skrivbord med öppna fönster och appar som körs så kommer de helt enkelt att överföras till nästa skrivbord. Apparna stängs inte när du stänger ett skrivbord, vilket är vettigt.
Växla mellan appar och stationära datorer
Om du klickar på appens miniatyrbild blir den aktiv precis som den gör när du använder Alt + Tab-fönsterväxling. Windows indikerar att ett program är öppet på ett annat skrivbord genom att visa en rad under programmets ikon i Aktivitetsfältet.

Om du klickar på den ikonen blir inte bara applikationen aktiv, utan Windows kommer också att byta till det virtuella skrivbordet där appen körs.
Flytta appar över stationära datorer
För att flytta ett visst appfönster från ett skrivbord till ett annat, klicka på knappen Uppgiftsvy, högerklicka på lämplig miniatyrbild av det öppna fönstret i uppgiftsvyn och välj kommandot "Flytta -> Skrivbord #" från innehållsmeny.
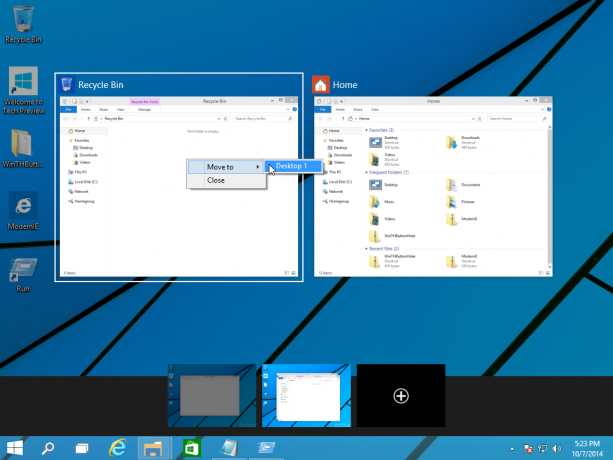
Detta kommer att flytta din app från ett skrivbord till ett annat.
Snabbtangenter för att hantera funktionen Task View
Nyligen täckte jag en lista över nya snabbtangenter tillgängliga i Windows 10 Technical Preview här: Nya snabbtangenter i Windows 10. De viktigaste genvägarna för uppgiftsvyn är följande:
- Uppgiftsvy: Win + Tab Ny uppgiftsvy öppnas och förblir öppen.
- Skapa ett nytt virtuellt skrivbord: Win + Ctrl + D
- Byt aktivt virtuellt skrivbord: Win + Ctrl + Vänster eller Höger
- Stäng aktuellt virtuellt skrivbord: Win + Ctrl + F4
Enligt min åsikt är funktionen Task View fortfarande långt ifrån perfekt. Det finns inget alternativ att bara visa det aktuella skrivbordets fönster på aktivitetsfältet, vilket är mycket praktiskt från min personliga erfarenhet av virtuella Linux-skrivbord. Dessutom erbjuder Windows inte direkt växling mellan stationära datorer ännu; användaren måste öppna helskärmslistan med en knapp som är permanent fäst vid aktivitetsfältet. Istället kunde Microsoft ha visat ett kompakt verktygsfält i aktivitetsfältet för att växla mellan skrivbord direkt med små ikoner eller förhandsvisningar, som KDE eller Gnome skrivbordsmiljöer har i Linux. Låt oss hoppas att Microsoft förbättrar den här funktionen innan RTM-versionen av Windows 10.