Hur man säkerhetskopierar snabbåtkomstmappar i Windows 10
Så här säkerhetskopierar du mappar för snabbåtkomst i Windows 10 och återställer dem senare. Snabbåtkomstplatsen är ett nytt alternativ i Filutforskaren i Windows 10. Den öppnas till den mappen som standard. Den samlar in senaste filer och ofta besökta mappar så att du snabbt kan komma åt dem med ett par klick. Du kan också manuellt fästa dina favoritmappar till den platsen.
Annons
Snabbåtkomst visar alltid dessa fästa platser oavsett hur sällan du besöker dem. Egentligen är Frequent folders en extra vy av vad File Explorer visade i hopplistor i Windows 7 och Windows 8.
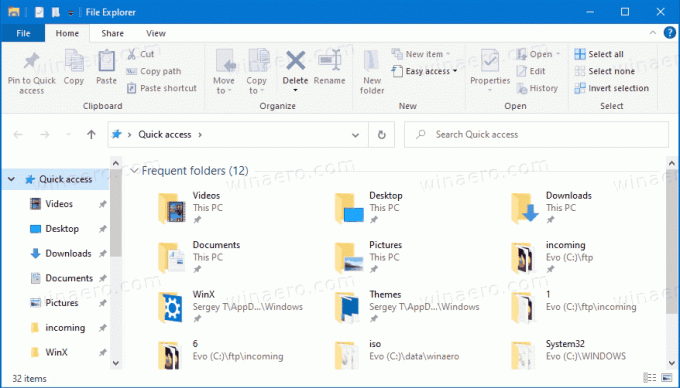
Fästa mappar visas under avsnittet Vanliga mappar i mappen Snabbåtkomst i Filutforskaren. De kommer också att vara synliga under snabbåtkomstikonen i navigeringsrutan till vänster om Filutforskaren. Dessutom kommer dessa mappar att fästas i hopplistan för File Explorer-ikonen i aktivitetsfältet och Start-menyn.
Det här inlägget visar dig hur du säkerhetskopierar och återställer mappar för snabbåtkomst i Windows 10.
Hur man säkerhetskopierar snabbåtkomstmappar i Windows 10
- Öppna File Explorer.
- Klicka i adressfältet eller tryck på Ctrl + L och skriv följande i adressfältet:
%AppData%\Microsoft\Windows\Recent\AutomaticDestinations.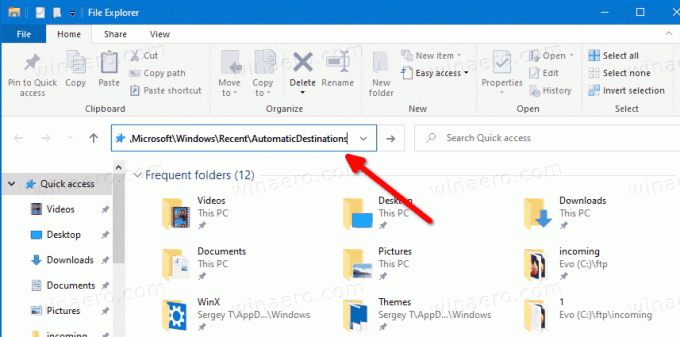
- Kopiera alla filer du ser till någon annan mapp där du planerar att lagra din säkerhetskopia.
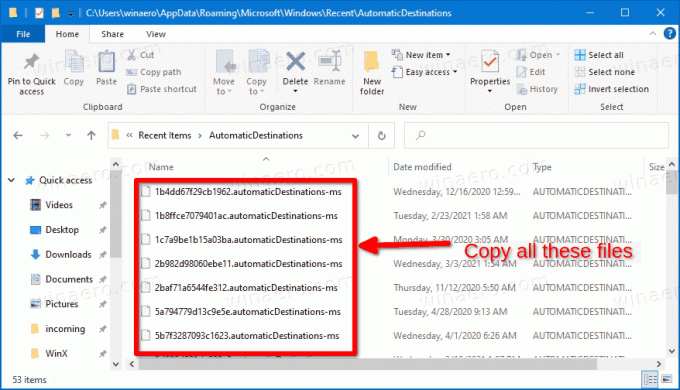
- Du kan nu stänga File Explorer-appen.
Du är färdig.
Tips: Den nämnda platsen innehåller gott om automatiskDestinations-ms filer. En av filerna, namngiven f01b4d95cf55d32a.automaticDestinations-ms, innehåller mappar som du har fäst till snabbåtkomst. Om du bara vill säkerhetskopiera fästade mappar kan du kopiera endast den filen.
Hur man återställer mappar för snabbåtkomst
- Öppna File Explorer.
- Navigera till följande mapp
%AppData%\Microsoft\Windows\Recent\AutomaticDestinations(klistra in den här platsen i adressfältet). - Kopiera och klistra in filerna som säkerhetskopierats tidigare i mappen AutomaticDestinations du öppnade.
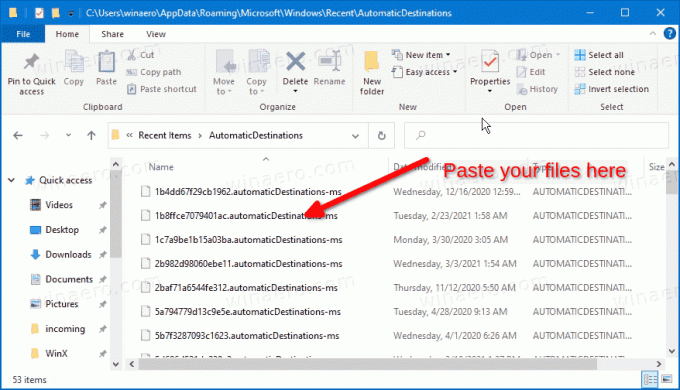
- Stäng alla File Explorer-fönster.
- Öppna ett nytt Explorer-fönster för att se ändringen.
Du är färdig.
Kolla nu hur man gör Byt namn på fasta mappar för snabbåtkomst i Windows 10.
Det är allt.
