Inaktivera Clipboard Sync Across Devices i Windows 10
Så här inaktiverar du synkronisering av urklipp mellan enheter i Windows 10 med grupprincip
Nya versioner av Windows 10 kommer med en ny urklippshistorikfunktion. Den implementerar ett molndrivet urklipp, som gör det möjligt att synkronisera ditt urklippsinnehåll och dess historik över enheter du använder med ditt Microsoft-konto. Systemadministratörer och användare som inte finner någon användning för Clipboard Sync Across Devices-funktionen kanske vill tvinga inaktivera den. Här är hur.
Annons
Cloud Clipboard-funktionen är officiellt namngiven Urklippshistorik. Den drivs av Microsofts molninfrastruktur och använder samma teknik som gjorde det möjligt ha dina preferenser synkroniserade över dina enheter, och dina filer görs tillgängliga överallt med OneDrive. Företaget beskriver det på följande sätt.
Copy paste – det är något vi alla gör, förmodligen flera gånger om dagen. Men vad gör du om du behöver kopiera samma få saker om och om igen? Hur kopierar du innehåll över dina enheter? Idag tar vi upp det och tar urklippet till nästa nivå – tryck bara på WIN+V så kommer du att presenteras med vår helt nya klippbordsupplevelse!
Du kan inte bara klistra in från urklippshistoriken, utan du kan också fästa objekten du använder hela tiden. Den här historiken roamas med hjälp av samma teknik som driver Timeline och Sets, vilket innebär att du kan komma åt ditt urklipp på vilken dator som helst med den här versionen av Windows eller högre.
När detta skrivs stöds roamad text på urklipp endast för urklippsinnehåll mindre än 100 kb. För närvarande stöder urklippshistoriken vanlig text, HTML och bilder mindre än 4 MB. Den bildstorlek som stöds har utökats från 1 MB till 4 MB in Windows 10 build 18234 för att hantera skärmbilderna på skärmar med hög DPI.
Om du behöver tillämpa en begränsning och inaktivera Clipboard Sync Across Devices, erbjuder Windows 10 dig minst två metoder, ett grupprincipalternativ och en justering av grupprincipregistret. Den första metoden kan användas i utgåvor av Windows 10 som kommer med appen Local Group Policy Editor. Om du kör Windows 10 Pro, Enterprise eller Education utgåva, då är appen Local Group Policy Editor tillgänglig i operativsystemet direkt. Windows 10-hemanvändare kan tillämpa en registerjustering. Låt oss se över dessa metoder.
För att inaktivera urklippssynkronisering mellan enheter i Windows 10,
- Öppna den lokala grupprincipredigeraren app, eller starta den för alla användare utom administratör, eller för en specifik användare.
- Navigera till Datorkonfiguration > Administrativa mallar > System > OS-policyer till vänster.
- Hitta policyinställningen till höger Tillåt synkronisering av Urklipp mellan enheter.

- Dubbelklicka på den och ställ in policyn till Inaktiverad.
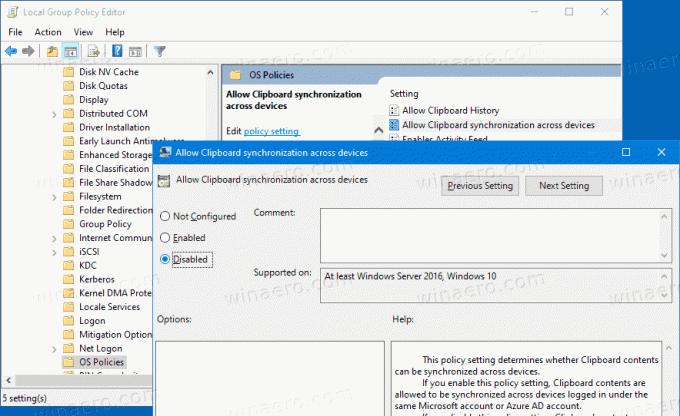
Du är färdig. Synkroniseringsalternativen för urklipp är inte inaktiverade i Inställningar.
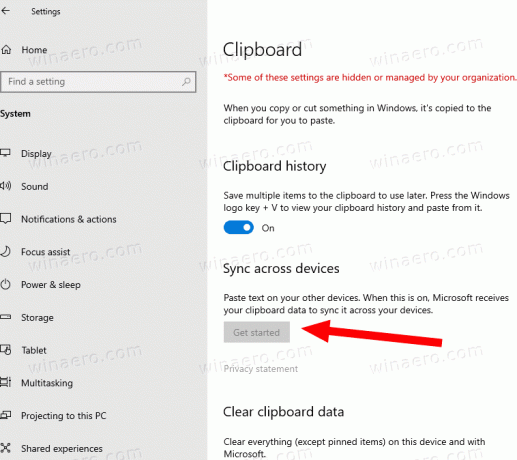
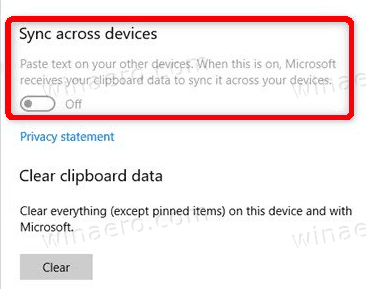
Tips: Se Så här återställer du alla lokala grupprincipinställningar på en gång i Windows 10.
Låt oss nu se hur samma sak kan göras med en registerjustering.
Inaktivera urklippssynkronisering mellan enheter i Windows 10 med en registerjustering
- Öppen Registerredigerare.
- Gå till följande registernyckel:
HKEY_LOCAL_MACHINE\SOFTWARE\Policies\Microsoft\Windows\System
Tips: Se hur man hoppar till önskad registernyckel med ett klick. - Om du inte har en sådan nyckel är det bara att skapa den.
- Skapa här ett nytt 32-bitars DWORD-värde AllowCrossDeviceClipboard. Obs: Även om du är det kör 64-bitars Windowsmåste du fortfarande använda en 32-bitars DWORD som värdetyp.
- Lämna dess värdedata som 0 för att inaktivera funktionen Clipboard Sync Across Devices.
- För att ändringarna som görs av registerjusteringen ska träda i kraft kan du behöva starta om Windows 10.
Senare kan du ta bort AllowCrossDeviceClipboard värde för att ångra ändringen.
För att spara tid kan du ladda ner följande färdiga registerfiler:
Ladda ner registerfiler
Dessa inkluderar även ångra tweaken.
Tips: Du kan försök att aktivera GpEdit.msc i Windows 10 Home.
Artiklar av intresse:
- Så här ser du tillämpade grupppolicyer i Windows 10
- Alla sätt att öppna Local Group Policy Editor i Windows 10
- Tillämpa grupprincip på alla användare utom administratör i Windows 10
- Tillämpa grupprincip på en specifik användare i Windows 10
- Återställ alla lokala grupprincipinställningar på en gång i Windows 10
- Aktivera Gpedit.msc (Group Policy) i Windows 10 Home

