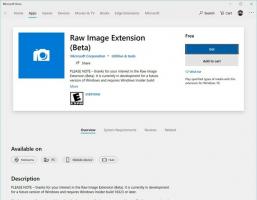Hur man återställer en tidigare filversion i OneDrive
Så här återställer du en tidigare filversion i OneDrive med File Explorer och på webben.
OneDrive versionshistorik är en användbar funktion som spårar alla ändringar du gör i filer lagrade på ditt konto. Du kan följa ändringar i dokumentet och snabbt återställa tidigare versioner för att ångra ändringar som gjorts av din eller andra användare med åtkomst till filen.
Annons
OneDrive (tidigare SkyDrive) erbjuder filhistoriken för alla typer av dokument lagrade i molnet. Dessa inkluderar Office-filer, PSD, CAD, PDF, foton, videor, etc. Allt du behöver göra är att spara en fil på OneDrive. Observera att OneDrive stöder filhistorik för både personliga konton och arbets-/skolekonton. Personliga konton håller reda på upp till 25 versioner av en enda fil.
Återställ en tidigare filversion i OneDrive för webben
- Gå till onedrive.live.com och logga in med ditt Microsoft-konto.
- Hitta filen du vill återställa en tidigare version för och högerklicka på den.
- Välj Versionshistorik från snabbmenyn. Du kan också klicka på samma knapp i verktygsfältet ovan när filen är vald.
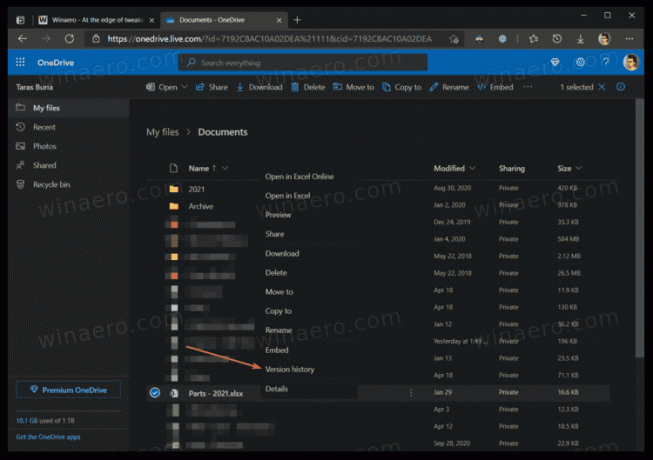
- Om du vill återställa en tidigare version av en Office-fil kommer OneDrive att öppna en ny flik med en lista över alla ändringar sorterade efter datum och tid. Dessutom kan du förhandsgranska varje version på samma sida.

- Klick Återställ. Du kan också trycka på Ladda ner för att ladda ner den version som behövs.
- Om du försöker återställa andra filtyper, till exempel ett PDF-dokument, öppnar OneDrive en sidopanel med listan över tillgängliga versioner och bidragsgivare.
- Hitta versionen du behöver och klicka på knappen med tre punkter och välj Öppna fil från menyn. Observera att den här knappen faktiskt laddar ner filen, inte öppnar den i webbläsaren.
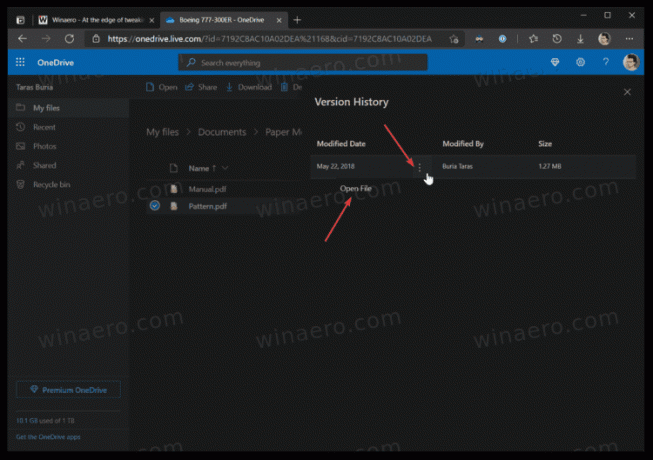
Du är färdig.
Detsamma kan göras direkt i File Explorer om du har OneDrive-appen installerad. Egentligen kommer det förinstallerat med Windows 10, så det finns en stor chans att du redan har det. Du kan återställa en tidigare version av en fil med standardappen OneDrive enligt följande.
Återställ en tidigare filversion i OneDrive i Utforskaren
- Öppen Utforskaren, t.ex. med hjälp av tangentbordsgenvägen Win + E.
- Klicka på OneDrive ikonen i den vänstra rutan.
- Hitta filen du behöver för att återställa en tidigare version och högerklicka på den.
- Välj Versionshistorik från menyn.
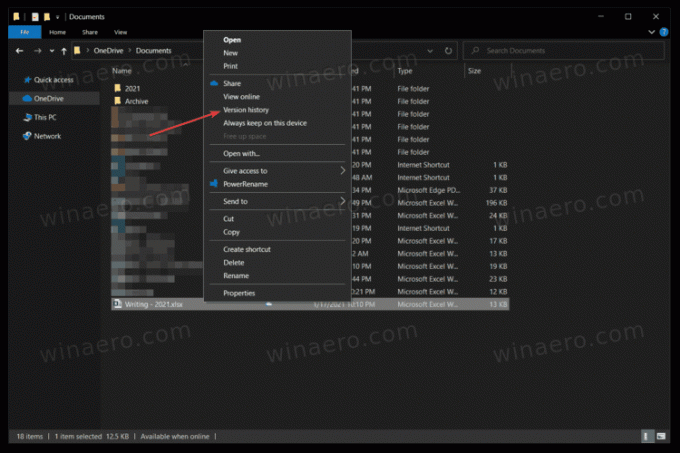
- OneDrive öppnar ett nytt fönster med listan över tidigare versioner sorterade från nyaste till äldsta. Du kan också se vem som gjorde ändringarna.
- Tryck på knappen med tre punkter och välj Återställ eller Ladda ner. Den förra återställer den valda versionen och den senare laddar ner en fil med de ändringar du behöver. Observera att knappen endast visas när du för markören över listan.
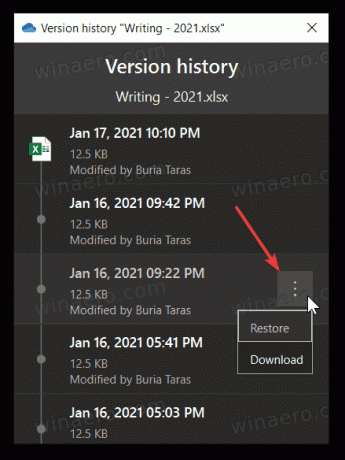
Det är allt.