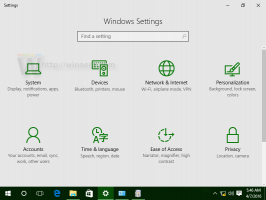Lägg till klassisk personalisering Desktop-meny i Windows 10
Om du använder Windows 10 ett tag vet du definitivt att de klassiska anpassningsalternativen togs bort i en av pre-release-versionerna. Alla alternativ för att anpassa finns nu i appen Inställningar, som är en Metro-app designad för pekskärmsanvändare och har kontroller som är dåligt utformade eller har begränsad funktionalitet. Om du inte är nöjd med detta nya sätt att finjustera ditt OS-utseende kanske du är intresserad av att komma åt de klassiska kontrollpanelappletarna. Tack och lov är det fortfarande möjligt.
När detta skrivs är den senaste versionen av Windows 10 build 1511, även känd som Threshold 2 (TH2) eller novemberuppdatering. Den innehåller fortfarande alla fungerande appletar som skrivbordsbakgrund, fönsterfärg, ljud och skärmsläckare. Microsoft döljer dem bara från den klassiska kontrollpanelen. De kan öppnas med lämpliga kommandon.
Se den äldre artikeln "Lägg till klassisk anpassningsmeny i Windows 10 build 10074" för den fullständiga kommandoreferensen.
Det finns olika metoder för att öppna klassiska utseendeinställningar.
- Med hjälp av kommandona som nämns ovan kan du skapa genvägar och lägga dem på skrivbordet eller i någon annan mapp på din hårddisk. Nästa gång du behöver anpassa utseendet kan du bara klicka på lämplig genväg.
- Skapa en snabbmeny för skrivbordet som innehåller lämpliga kommandon. Det kommer att se ut så här:
Detta kan göras genom en enkel Registry tweak. Jag gjorde färdiga registerfiler åt dig, så du kan ladda ner och dubbelklicka på dem för att få en sådan meny.Ladda ner registerfiler
Den innehåller följande kommandon:
Windows Registry Editor version 5.00 [HKEY_CLASSES_ROOT\DesktopBackground\Shell\Appearance_WAT] "Icon"="themecpl.dll" "MUIVerb"="Utseende" "Position"="botten" "SubCommands"="" [HKEY_CLASSES_ROOT\DesktopBackground\Shell\Appearance_WAT\Shell] [HKEY_CLASSES_ROOT\DesktopBackground\Shell\Appearance_WAT\Shell\01DesktopBackground] "Icon"="imageres.dll,-110" "MUIVerb"="Skrivbordsbakgrund" [HKEY_CLASSES_ROOT\DesktopBackground\Shell\Appearance_WAT\Shell\01DesktopBackground\Command] @="explorer.exe-skal{ED834ED6-4B5A-4bfe-8F11-A626DCB6A921} -Microsoft. Personalization\pageWallpaper" [HKEY_CLASSES_ROOT\DesktopBackground\Shell\Appearance_WAT\Shell\02Color] "Icon"="themecpl.dll" "MUIVerb"="Färg" [HKEY_CLASSES_ROOT\DesktopBackground\Shell\Appearance_WAT\Shell\02Color\Command] @="explorer.exe-skal{ED834ED6-4B5A-4bfe-8F11-A626DCB6A921} -Microsoft. Personalization\pageColorization" [HKEY_CLASSES_ROOT\DesktopBackground\Shell\Appearance_WAT\Shell\03Sounds] "Icon"="mmsys.cpl" "MUIVerb"="Ljud" [HKEY_CLASSES_ROOT\DesktopBackground\Shell\Appearance_WAT\Shell\03Sounds\Command] @="rundll32.exe shell32.dll, Control_RunDLL mmsys.cpl ,2" [HKEY_CLASSES_ROOT\DesktopBackground\Shell\Appearance_WAT\Shell\04Skärmsläckare] "Icon"="PhotoScreensaver.scr" "MUIVerb"="Skärmsläckare" [HKEY_CLASSES_ROOT\DesktopBackground\Shell\Appearance_WAT\Shell\04Skärmsläckare\Command] @="rundll32.exe shell32.dll, Control_RunDLL desk.cpl, screensaver,@screensaver" [HKEY_CLASSES_ROOT\DesktopBackground\Shell\Appearance_WAT\Shell\05DesktopIcons] "Icon"="desk.cpl" "MUIVerb"="Ändra skrivbordsikoner" "CommandFlags"=dword: 00000020 [HKEY_CLASSES_ROOT\DesktopBackground\Shell\Appearance_WAT\Shell\05DesktopIcons\Command] @="rundll32 shell32.dll, Control_RunDLL desk.cpl,, 0" [HKEY_CLASSES_ROOT\DesktopBackground\Shell\Appearance_WAT\Shell\06Cursors] "Icon"="main.cpl" "MUIVerb"="Ändra muspekare" [HKEY_CLASSES_ROOT\DesktopBackground\Shell\Appearance_WAT\Shell\06Cursors\Command] @="rundll32.exe shell32.dll, Control_RunDLL main.cpl,, 1" [HKEY_CLASSES_ROOT\DesktopBackground\Shell\Appearance_WAT\Shell\07Display] "Icon"="display.dll,-1" "MUIVerb"="Klassiska visningsalternativ" "CommandFlags"=dword: 00000020 [HKEY_CLASSES_ROOT\DesktopBackground\Shell\Appearance_WAT\Shell\07Display\Command] @="control.exe desk.cpl, Inställningar,@Inställningar"Alternativt kan du använda Winaero Tweaker. Med ett klick kan du aktivera eller inaktivera snabbmenyn "Utseende" på skrivbordet.
Detta kommer att spara tid och du kan undvika manuell registerredigering. - Använda sig av Personaliseringspanelen för Windows 10. Min speciella gratisprogram återuppfinner klassiska anpassningsalternativ med återskapade appletar som fungerar som originalet. Appen stöder också integration av skrivbordskontextmeny. När du väl börjar använda det kommer du inte att märka någon större skillnad jämfört med samma appletar i Windows 7 eller Windows 8.
Du kan själv bestämma vilken metod som passar dig bäst. Resultatet blir detsamma - du kommer att kunna använda det klassiska användargränssnittet istället för appen Inställningar. Tänk på att Microsoft fortsätter att eliminera kod som tillhör den klassiska kontrollpanelen. Så en dag kan knepen som nämns i den här artikeln sluta fungera. Det kan hända i något nytt Windows 10-bygge eller efter installation av en uppdatering till Windows 10.
Vilket användargränssnitt föredrar du för att anpassa operativsystemet – det nya (appen Inställningar) eller det klassiska användargränssnittet?