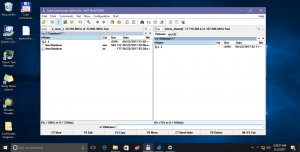Hur man startar från USB-enhet i Windows 10
Dagarna med att bränna operativsystemets ISO-bilder till en skiva är sedan länge förbi. Idag kan de flesta datorer starta från USB så det är bara enklare att uppdatera och bekvämare att installera Windows från ett USB-minne. Om du inte har en optisk enhet för att läsa DVD-skivor eller Blu-ray i din PC men har en startbar USB-enhet, kanske du är intresserad av att lära dig hur du startar din dator med den enheten. Det finns ett antal metoder du kan använda.
Det finns ett antal metoder du kan använda i Windows 10 för att starta din dator från en USB-enhet. De kan variera beroende på din hårdvara och mjukvara. Moderna datorer låter dig välja en startbar enhet vid start (BIOS-stadiet). UEFI-firmwaremiljöer med snabb och ultrasnabb uppstartsalternativ tillåter ofta inte val av startenhet. De tillhandahåller ett speciellt alternativ i avancerade startalternativ istället.
För att starta från en USB-enhet i Windows 10, gör följande.
- Anslut din startbara USB-enhet till din dator.
- Öppna Avancerade startalternativ skärm.
- Klicka på objektet Använd en enhet.
- Klicka på USB-enheten som du vill använda för att starta från.
Datorn startar om och startar från den valda USB-enheten.
Obs: Om du inte har ett sådant objekt på skärmen Avancerade startalternativ, betyder det att det inte stöds av din hårdvara, eller så har du alternativet Snabb/Ultrasnabb start aktiverat i UEFI.
I det här fallet bör alternativet du bör välja på UEFI BIOS-skärmen vara det för att starta din dator från en extern USB-startenhet.
Starta från en USB-enhet vid PC-start
- Stänga av din PC eller bärbara dator.
- Anslut din USB-enhet.
- Starta din PC.
- Om du uppmanas, tryck på en speciell tangent, t.ex. F8.
- Välj din USB-enhet i startmenyn och fortsätt.
Tips: Se manualen för din bärbara dator eller moderkort för att lära dig vilken tangent du behöver trycka på om ditt moderkorts fasta programvara inte visar någon ledtråd. De vanligaste nycklarna är F8 (ASUS), F11 och F12 (Acer) eller Escape. Du kan prova dem om du inte har någon bruksanvisning runt.
Om du behöver skapa en startbar USB-enhet, se följande artiklar:
- Hur man installerar Windows 10 från ett startbart USB-minne
- Hur man skapar en startbar UEFI USB-enhet med Windows 10 Setup
- Skapa Windows 10 startbart USB-minne med PowerShell
Det är allt.