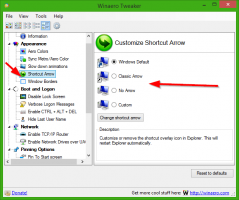Hur man kör en app som en annan användare i Windows 10
Sedan den allra första versionen har Windows NT tillåtit användaren att starta appar med andra behörigheter och referenser än den nuvarande användaren. Med den kan du starta en batchfil, en körbar fil eller till och med ett appinstallationsprogram som en annan användare. Låt oss se hur det kan göras.
Annons
Det finns två sätt att köra en process som en annan användare i Windows 10. Detta kan göras med hjälp av snabbmenyn i Filutforskaren eller med ett speciellt konsolkommando.
Att ha denna förmåga är mycket användbart i en mängd olika situationer. Till exempel, om du arbetar med ett begränsat användarkonto, men behöver installera en app eller öppna en MMC-snap-in som Diskhantering kan du köra den nödvändiga appen under ett annat användarkonto som har administratör privilegier. Det är särskilt användbart när en app inte efterfrågar administrativa meriter och vägrar bara börja. Ett annat bra exempel är när du har konfigurerat en app att fungera under en annan användarprofil, så att andra appar och användare inte kommer att ha tillgång till dess konfigurationsdata. Detta förbättrar säkerheten för appar som hanterar mycket känslig data.
För att köra en app som en annan användare i Windows 10, gör följande.
- Öppna File Explorer och gå till mappen som innehåller den nödvändiga appen.
- Tryck och håll ned Flytta och högerklicka på filen.
- Välj i snabbmenyn Kör som annan användare.

- Ange de nya användaruppgifterna och klicka på OK för att köra appen.

Du är färdig.
Tips: Du kan göra kommandot 'Kör som' alltid synligt i snabbmenyn och i Start-menyn. Se följande artiklar:
- Gör Kör som alltid synlig i snabbmenyn i Windows 10
- Lägg till Kör som annan användare till Start-menyn i Windows 10
Du kan också använda Winaero Tweaker för att spara tid. Det tillåter att lägga till Kör som en annan användare kommandot till både Start-menyn och snabbmenyn.

Du kan ladda ner appen här: Ladda ner Winaero Tweaker.
Låt oss nu se hur man kör appar som en annan användare än kommandotolken. Detta gör att du kan köra appen från kommandoraden eller med en genväg. Med den här metoden är det också möjligt att spara en annan användares referenser, så att du inte behöver ange dem varje gång när du startar en app med genvägen för att starta appen som den användaren. För kommandoradsanvändning innehåller Windows 10 Spring som konsolverktyg.
Kör som en annan användare med hjälp av kommandotolken
- Öppna en kommandotolk.
- Skriv följande kommando:
runas /user:"USERNAME" "Full sökväg till fil"
Ersätt USERNAME-delen med rätt användarnamn och ange den fullständiga sökvägen till den körbara filen, msc-filen eller batchfilen. Det kommer att startas under ett annat användarkonto.

- För att spara autentiseringsuppgifterna för det angivna användarkontot, lägg till alternativet /savecred på kommandoraden, enligt följande:
runas /user:"ANVÄNDARNAMN" /savecred "Full sökväg till filen"
Nästa gång du kör en app med samma referenser kommer du inte att bli ombedd att ange lösenordet till användarkontot.

De angivna referenserna kommer att sparas i Credential Manager på kontrollpanelen. Se följande skärmdump.
Tips: Använd Spring som konsolverktyg är det lätt att skapa en genväg för att starta appar under en annan användare i Windows 10. Använd det sista kommandot som ditt genvägsmål.
runas /user:"ANVÄNDARNAMN" /savecred "Full sökväg till filen"
Kör det en gång från kommandotolken för att spara lösenordet, så att genvägen startar appar direkt utan extra uppmaningar efteråt.
Det är allt.