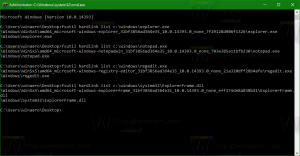Ange användare och grupper som får logga in lokalt på Windows 10
Även om konceptet med flera användare som delar en enhet eller en dator blir sällsyntare för varje dag, finns det fortfarande fall då du måste dela datorer. I en sådan situation är det användbart att ha flera användarkonton på ett enda PC. I Windows 10 är det möjligt att ange vilka användarkonton eller grupper som får logga in på operativsystemet lokalt. I moderna Windows-versioner har du vanligtvis ett antal systemkonton för olika tjänster och interna Windows-uppgifter, plus ett dolt administratörskonto och ditt personliga konto. Om du behöver dela din dator med familjemedlemmar eller andra personer är det en bra idé att skapa ett dedikerat användarkonto för varje person. Detta ökar säkerheten och integriteten för operativsystemet och låter dig hålla dina känsliga data privata och dina inställningar anpassade efter din smak.
Som standard är vanliga användarkonton skapade i Windows 10 konfigurerade för att logga in lokalt. När Windows 10 startar visar den en inloggningsskärm och ber dig ange ett lösenord. Om du har mer än ett användarkonto i ditt operativsystem kommer du att kunna klicka på användarbilden för det konto du vill ha och sedan ange kontolösenordet.
Obs: Specifika användarkonton kan döljas från inloggningsskärmen. Windows 10 kan vara konfigurerad att fråga efter ett användarnamn och lösenord.
Som standard får medlemmar i grupperna Användare, Gäster, Säkerhetskopieringsoperatörer och Administratörer logga in lokalt. Du kan lägga till din egen grupp eller ett användarkonto till den här listan, eller ta bort en grupp från den. Det finns en säkerhetspolicy som du kan konfigurera.
Om du kör Windows 10 Pro, Enterprise eller Education utgåva, kan du använda appen Local Security Policy för att neka en användare eller grupp från att logga in lokalt. Alla Windows 10-utgåvor kan använda en alternativ metod som nämns nedan.
För att tillåta användare eller grupp att logga in lokalt i Windows 10,
- Tryck Vinna + R tangenterna tillsammans på ditt tangentbord och skriv:
secpol.msc
Tryck enter.
- Lokal säkerhetspolicy öppnas. Gå till Lokala användarpolicyer -> Tilldelning av användarrättigheter.
- Till höger dubbelklickar du på policyn Tillåt inloggning lokalt att ändra det.
- Klicka på i nästa dialogruta Lägg till användare eller grupp.
- Klicka på Avancerad knapp.
- Klicka nu på Objekttyper knapp.
- Se till att du har Användare och Grupper objekt kontrolleras och klicka på OK knapp.
- Klicka på Hitta nu knapp.
- I listan väljer du användarkontot eller gruppen för att tillåta inloggning lokalt för det. Du kan välja mer än en post samtidigt genom att hålla ned Flytta eller Ctrl och klicka på objekten i listan.
- Klicka på OK för att lägga till de markerade objekten i rutan Objektnamn.
- Klicka på OK för att lägga till de markerade objekten i policylistan.
- För att ta bort en tillagd post, använd Avlägsna knappen i policydialogrutan.
Du är färdig.
Om din Windows-utgåva inte innehåller secpol.msc verktyget kan du använda ntrights.exe verktyg från Windows 2003 Resource Kit. Många resource kit-verktyg som släppts för tidigare Windows-versioner kommer att köras framgångsrikt på Windows 10. ntrights.exe är en av dem.
Verktyget ntrights
Verktyget ntrights låter dig redigera användarkontoprivilegier från kommandotolken. Det är ett konsolverktyg med följande syntax.
- Bevilja en rättighet:
ntrights +r Right -u UserOrGroup [-m \\Dator] [-e Entry] - Återkalla en rättighet:
ntrights -r Right -u UserOrGroup [-m \\Dator] [-e Entry]
Verktyget stöder massor av privilegier som kan tilldelas eller återkallas från ett användarkonto eller en grupp. Privilegier är skiftlägeskänsliga. Om du vill veta mer om de privilegier som stöds, skriv ntrights /?.
För att lägga till ntrights.exe till Windows 10, läs detta inlägg: Vad är ntrights app och hur du kan använda den. Du kan placera ntrights.exe filen till mappen C:\Windows\System32 för att snabbt anropa den.
Neka inloggning lokalt med ntrights
- Öppna en förhöjd kommandotolk.
- Skriv följande kommando för att neka lokal inloggningsrätt:
ntrights -u SomeUserName +r SeInteractiveLogonRight
Byt ut SomeUserName del med det faktiska användarnamnet eller gruppnamnet. Den angivna användaren kommer att förhindras från att logga lokalt till Windows 10.
- För att ångra ändringen och tillåta användaren att logga in lokalt, kör.
ntrights -u SomeUserName -r SeInteractiveLogonRight
Det är allt.
Artiklar av intresse.
- Neka användare eller grupp att logga in lokalt i Windows 10
- Tillåt eller neka användare att logga in med fjärrskrivbord i Windows 10
- Tillåt eller förhindra användare eller grupper att stänga av Windows 10