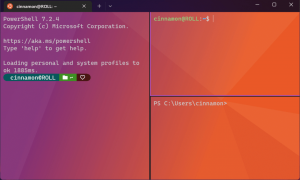Säkerhetskopiera och återställa Maps-appinställningar i Windows 10
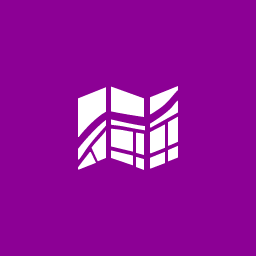
Windows 10 kommer med en inbyggd kartapp som drivs av Bing Maps. Det är Microsofts eget svar på Google Maps som finns på Android och online. Kartor kan vara användbara på grund av röstnavigering och sväng-för-sväng-anvisningar. De kan användas för att snabbt hitta vägbeskrivningar eller lokalisera en byggnad. Det är möjligt att säkerhetskopiera och återställa dess alternativ. Detta är mycket användbart, eftersom du kan återställa dem vid behov eller överföra dem till en annan dator eller användarkonto.
Maps-appen kan installeras från Lagra.
Kartappen har liggande läge och stöder sväng-för-sväng-anvisningar för snabb överblickbar information så att du kan titta på din mobila enhets skärm medan du är på språng. Kartappen har också ett trevligt guidat transitläge som kommer med aviseringar för dina stopp. Offlinekartor är tillgängliga även när din enhet inte har någon internetanslutning. Ser Hur man laddar ner offlinekartor i Windows 10.
Om du använder Maps-appen ofta kan du vara intresserad av att skapa en säkerhetskopia av dina inställningar och appens inställningar, så att du kan återställa dem manuellt när det behövs eller tillämpa dem på ett annat konto på vilket som helst Windows 10 PC.
Här är hur det kan göras.
För att säkerhetskopiera Maps-appen i Windows 10, gör följande.
- Stäng appen Maps. Du kan avsluta det i Inställningar.
- Öppna Utforskaren app.
- Gå till mappen %LocalAppData%\Packages\Microsoft. WindowsMaps_8wekyb3d8bbwe. Du kan klistra in den här raden i filutforskarens adressfält och trycka på Enter.
- Öppna undermappen Inställningar. Där kommer du att se en uppsättning filer. Välj dem.
- Högerklicka på de markerade filerna och välj "Kopiera" i snabbmenyn, eller tryck på Ctrl + C-tangenten för att kopiera filerna.
- Klistra in dem på någon säker plats.
Det är allt. Du har precis skapat en säkerhetskopia av dina Maps-appinställningar. För att återställa dem eller flytta till en annan dator eller användarkonto måste du placera dem i samma mapp.
Återställ kartor i Windows 10
- Stäng kartor. Du kan avsluta det i Inställningar.
- Öppna Utforskaren app.
- Gå till mappen %LocalAppData%\Packages\Microsoft. WindowsMaps_8wekyb3d8bbwe\Inställningar. Du kan klistra in den här raden i filutforskarens adressfält och trycka på Enter.
- Här, klistra in dina filer från backup-mappen. Skriv över filerna när du uppmanas.
Nu kan du starta appen. Det bör visas med alla dina tidigare sparade inställningar.
Obs: Samma metod kan användas för att säkerhetskopiera och återställa alternativ för andra Windows 10-appar. Se artiklarna
- Säkerhetskopiera och återställa kamerainställningar i Windows 10
- Säkerhetskopiera och återställa alarm och klocka i Windows 10
- Alternativ för säkerhetskopiering och återställning av foton i Windows 10
- Säkerhetskopiera och återställa Groove Music Settings i Windows 10
- Säkerhetskopiera och återställa väderappinställningar i Windows 10
- Säkerhetskopiera och återställa Sticky Notes-inställningar i Windows 10
- Säkerhetskopiera och återställ nyhetsapp i Windows 10
- Säkerhetskopiera appinställningar för fjärrskrivbord i Windows 10