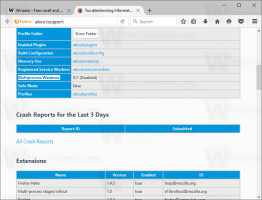Snabba upp långsam avstängning i Windows 10

Om du har upplevt långsam avstängning i Windows 10, bör du veta att OS kommer med en inbyggd förmåga att snabba upp det. Med några justeringar kan du avsevärt påskynda avstängningsprocessen. Låt oss se hur det kan göras.
När du stänger av din dator väntar Windows 10 på svar från körande applikationer och tjänster. Beroende på hur dina appar som körs svarar på avstängningsanropet eller avslutar, kan Windows ta mycket tid, särskilt om någon tjänst eller app inte avslutar sitt jobb och avslutas snabbt. I registret finns det några inställningar som definierar tiden i sekunder som operativsystemet väntar innan det tvångsdödar körande applikationer för att fortsätta med avstängningen. Du kan minska denna timeout så att Windows 10 kommer att utföra en snabbare avstängning och starta om mycket snabbare.
Här har du.
- Öppen Registerredigerare.
- Gå till följande registernyckel:
HKEY_LOCAL_MACHINE\SYSTEM\CurrentControlSet\Control
Tips: Se hur man hoppar till önskad registernyckel med ett klick.
- Se WaitToKillServiceTimeout REG_SZ värde i den högra rutan:
Detta är siffran i millisekunder som Windows 10 väntar på varje tjänst innan den stoppar den tjänsten med tvång. Det måste vara mellan 1000 och 20000, vilket motsvarar 1 respektive 20 sekunder. Ju lägre värde, desto snabbare kommer Windows 10 att avsluta tjänster. - För interaktiva applikationer som Notepad eller Word som körs i den aktiva användarsessionen måste ytterligare en justering tillämpas. Gå till följande registernyckel som finns här:
HKEY_CURRENT_USER\Kontrollpanelen\Desktop
Där kan du skapa 2 REG_SZ-värden, HungAppTimeout och strong>WaitToKillAppTimeout.
WaitToKillAppTimeout representerar tiden för att vänta på svar från en app som körs. Att sänka detta värde kommer att leda till att appar dödas snabbare när du startar om eller stänger av Windows.
HungAppTimeout anger den tid Windows tillåter för appen att avslutas innan appen anses ha hängt sig eller inte svarar. Ett lågt värde innebär att appen kommer att betraktas som inte svarar mycket snabbt och Windows kommer att be dig att avsluta den. - Starta om Windows 10 för att ändringarna ska träda i kraft.
Vanliga förslag
- Jag rekommenderar dig inte att justera HungAppTimeout och WaitToKillAppTimeout parametrar. Om du ställer in dessa värden för lågt kan det leda till problem som att appar inte kan spara sina data ordentligt, eftersom Windows dödar dem innan de kan göra det.
- Ställ inte in WaitToKillServiceTimeout till 1 sekund eller till och med till 12 sekunder. Kom ihåg att vissa tjänster behöver tid för att spara sina data och inställningar. Experimentera istället med WaitToKillServiceTimeout-värdet och försök hitta den optimala perioden som påverkar avstängningsprocessen utan att förlora någon data eller orsaka korruption.
Det är allt.