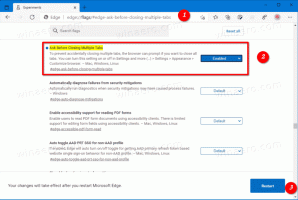Lägg till Task View Context Menu i Windows 10
Windows 10 kommer med en helt ny funktion - virtuella skrivbord. För användare av Mac OS X eller Linux är den här funktionen inte spektakulär eller spännande, men för tillfälliga PC-användare som bara har använt Windows sedan evigheten är det ett steg framåt. Möjligheten att ha flera stationära datorer finns i Windows sedan Windows 2000 på API-nivå. Flera tredjepartsappar har använt dessa API: er för att tillhandahålla virtuella skrivbord, men Windows 10 har gjort den här funktionen tillgänglig direkt från lådan på ett användbart sätt. För att hantera virtuella skrivbord erbjuder Windows 10 funktionen Task View.

Windows 10 erbjuder ett antal sätt att komma åt funktionen Task View. Uppgiftsvyn visas som en knapp i aktivitetsfältet. När du klickar på den öppnas en helskärmsruta som kombinerar fönster du har öppnat på alla virtuella skrivbord. Det gör det möjligt att skapa nya virtuella skrivbord, ordna om fönstren
mellan dem och ta bort virtuella skrivbord. Dessutom har den nära integration med Tidslinje i de senaste versionerna av operativsystemet.Annons
Tangentbordsgenvägarna är ett annat mer effektivt och produktivt alternativ till musen.
Utöver dem kan du lägga till ett speciellt snabbmenykommando till dina mappar. Efter det kommer du snabbt att kunna öppna Uppgiftsvyn från katalogbakgrundsmenyn i valfri mapp i File Explorer, inklusive ditt skrivbord.
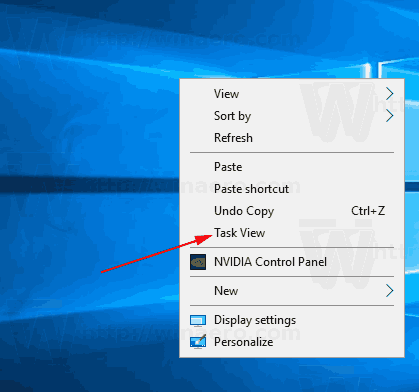
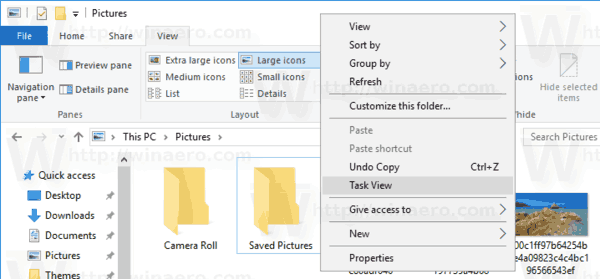
Om du tycker att den här idén är intressant, följ stegen nedan.
För att lägga till Task View-kontextmenyn i Windows 10, gör följande.
- Ladda ner dessa registerfiler: Ladda ner registerfiler.
- Avblockera de nedladdade filerna om det behövs.
- Extrahera dem till vilken mapp du vill, t.ex. du kan lägga dem på ditt skrivbord.
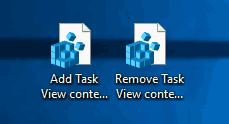
- Dubbelklicka på filen Lägg till Task View context menu.reg för att importera tweaken.
- Bekräfta UAC-prompten och du är klar.
Ångra tweaken ingår också. Det kallas Ta bort Task View context menu.reg. Dubbelklicka på den för att bli av med kontextmenyn i Task View.
Hur det fungerar
Registerfilerna skapar följande undernyckel:
HKEY_CLASSES_ROOT\Directory\Background\shell\TaskView
Se hur du går till en registernyckel med ett klick.
De kommando undernyckeln till denna nyckel kommer att använda följande kommando:
utforskarskal{3080F90E-D7AD-11D9-BD98-0000947B0257}
Se följande skärmdump: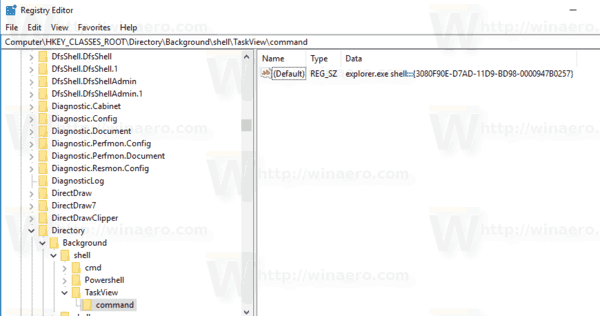
Kommandot ovan är ett speciellt skal: kommando som gör det möjligt att öppna olika kontrollpanelappletar och systemmappar direkt. För att lära dig mer om shell:-kommandon tillgängliga i Windows 10, se följande artikel:
Listan över skalkommandon i Windows 10
Det är allt.