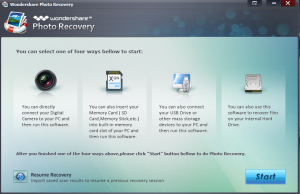Återställ mappvy för alla mappar i Windows 10
Alla Windows-versioner låter dig anpassa en specifik mapps vy för att göra den mer lämplig för innehållet i den mappen. Vyändringar kommer ihåg av Utforskaren/Windows Utforskaren eller så kan alla mappar ställas in globalt till samma vy via Mappalternativ. Ibland blir mappvyer förstörda i vilket fall du kanske vill återställa dessa anpassningar för att rensa bort alla ändringar du gjort. I den här artikeln kommer vi att se hur du återställer mappvyn med hjälp av Registereditorn för alla mappar samtidigt i Windows 10.
När du ändrar vy av en mapp kommer Filutforskaren ihåg dina inställningar och ändringarna du har gjort.
Dessa inkluderar sortering, gruppering och det valda visningsläget. Om du någon dag bestämmer dig för att återställa allt till standardinställningarna och få mappvyn som den ursprungligen var i File Explorer, kan du tillämpa en registerjustering.
Återställ mappvyn för alla mappar i Windows 10
Steg 1: Öppen Registerredigerare.
Steg 2: Gå till följande registernyckel:
HKEY_CURRENT_USER\Software\Classes\Local Settings\Software\Microsoft\Windows\Shell
Dricks: Hur man hoppar till önskad registernyckel med ett klick.
Steg 3: Högerklicka på undernyckeln Bags under Shell och välj Ta bort i snabbmenyn.
Steg 4: Ta nu bort undernyckeln som heter BagMRU.
Steg 5:Starta om Explorer.
Du är färdig! Alla mappar i File Explorer får sin standardvy.
Det finns ett sätt att spara tid och undvika registerredigering. Du kan skapa en speciell batchfil för att återställa mappvyn med bara ett klick. Som en bonus kommer vi att få batchfilen att exportera det aktuella värdet av Bags och BagsMRU-nycklarna, så att du kommer att kunna återställa mappvyn när som helst.
Återställ mappvyn med en batchfil
- Öppna Anteckningar.
- Kopiera och klistra in följande text i ett nytt dokument:
@eko av. echo Den här batchfilen återställer mappvyinställningar för alla mappar och startar om Explorer automatiskt. echo Inställningar för mappvy kommer att säkerhetskopieras till skrivbordet innan de raderas. ställ in /p "answer=Tryck på [y] för att fortsätta" OM /JAG INTE %answer%==y OM /JAG INTE %answer%==Y GÅR avbryta. set BAGS="HKCU\SOFTWARE\Classes\Local Settings\Software\Microsoft\Windows\Shell\Bags" set BAGMRU="HKCU\SOFTWARE\Klasser\Lokala inställningar\Software\Microsoft\Windows\Shell\BagMRU" set FILENAME="%date:~10,4%-%date:~4,2%-%date:~7,2%-%time::=_%.reg" rem Säkerhetskopiering av aktuella vyer reg export %PAGS % "%userprofile%\Desktop\bags-%FILENAME%" reg export %BAGMRU% "%userprofile%\Desktop\bagmru-%FILENAME%" timeout /t 2 /nobreak > NUL. reg radera %PAGS% /f. reg radera %BAGMRU% /f. taskkill /im explorer.exe /f. timeout /t 2 /nobreak > NUL. starta "" explorer.exe. eko Klart. till slut. :Avbryt. echo Operationen avbröts av användaren. :slutet. paus
- Spara dokumentet som en *.cmd-fil. Alternativt kan du ladda ner den här:
Ladda ner batchfilen
Packa upp den och dubbelklicka på filen. Du kommer att uppmanas att bekräfta återställningen av mappvyn. Skriv "y" på ditt tangentbord och du är klar.
Batchfilen skapar en säkerhetskopia av dina nuvarande vyinställningar i en reg-fil på ditt skrivbord för Bags och BagMRU-nycklarna. Filnamnen är bags-currentdate-currenttime.reg och bagmru-currentdate-currenttime.reg. För att återställa de tidigare mappvisningsalternativen, dubbelklicka på filerna och bekräfta registreringssammanfogningen.
Denna metod fungerar även i Windows 8 och Windows 7.