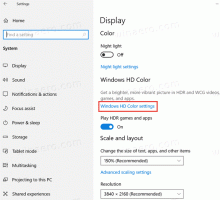Så här inaktiverar du Metro-kantsvep och beröringsgester för styrplatta (pekplatta) i Windows 8.1 och Windows 8
En av de mest irriterande funktionerna i Windows 8.1 och Windows 8 är pekgester för indirekta beröringsenheter som styrplattor (pekplattor). Dessa gester åberopar olika aspekter av det moderna användargränssnittet som Charms, App Switcher, App bar etc. På skrivbordet är dessa gester inte till stor nytta och de utlöses ofta av misstag när du använder din pekplatta. Även om du inaktiverade muspekargester på skärmen för det moderna användargränssnittet, som utlöses från varma hörn, förblir dessa irriterande gester aktiverade och dyker upp vid de mest olämpliga tidpunkterna. Låt oss se hur man inaktiverar dem.
De varma hörnen på skärmen som öppnar olika aspekter av Metro UI kan enkelt inaktiveras med appar som t.ex Winaero Charms Bar Killer eller Klassiskt skal. Även om Windows 8.1 kommer med inbyggda alternativ för att inaktivera de övre vänstra och övre högra varma hörnen, Om du ställer in alternativen på fliken Egenskaper för aktivitetsfältet Navigering inaktiveras dessa funktioner globalt, även inuti Metro appar. Om du istället använder appar som Classic Shell för att inaktivera varma hörn, inaktiveras de bara på skrivbordet men förblir i drift i moderna appar och startskärmen, där de kan vara användbara.
När det gäller indirekta beröringsgester arbetade Microsoft med olika pekplattor för att uttryckligen aktivera dessa i drivrutinerna för dessa pekplattor. Det finns flera kantsvepgester:
- Om du sveper in från den vänstra kanten av pekplattan mot mitten visas appväxlaren eller växlar till den senast använda Metro-appen
- Svep in från den högra kanten av pekplattan mot mitten visar Charms
- Svep in från den övre kanten av pekplattan mot mitten visar appfältet (om du är i en Metro-app)
...och andra
Dessa drivrutiner för pekplatta från tredje part integreras ofta med din muskontrollpanel, så det är dit du måste gå för att inaktivera dem. Öppna Kontrollpanelen (se hur) och öppna sedan Musinställningar. Det finns flera pekplattaleverantörer och varje leverantör har sitt eget användargränssnitt för inställningar för att styra dessa. Låt oss se hur man inaktiverar dessa en efter en:
Synaptics pekplatta
- Klicka på fliken Enhetsinställningar i musens kontrollpanel.
- Klicka på knappen Inställningar.
- Avmarkera alternativet "Enable Edge Swipes" och klicka på OK.
Synaptics pekplatta-inställningar
Synaptics pekplatta-inställningar
Lenovo UltraNav pekplatta
- Klicka på fliken UltraNav i musens kontrollpanel.
- Klicka på knappen Inställningar under avsnittet Styrplatta.
- Expandera avsnittet Application Gestures och klicka på Edge Swipes.
- Avmarkera "Enable Edge Swipes".
UltraNav pekplatta-inställningar
UltraNav pekplatta-inställningar
Alperna pekplatta
- Klicka på fliken EdgeAction (TM) i musens kontrollpanel.
- Avmarkera de gester du inte vill ha (vänster/höger/översta/översta vänstra kantenAction) och klicka sedan på OK.
Alps pekplatta inställningar
Elan pekplatta
- Klicka på fliken ELAN i musens kontrollpanel.
- Klicka på knappen Aktivera enhet om den knappen är inaktiverad och klicka sedan på Alternativ.
- Klicka på Edge Swipe och inaktivera dem.
Elan pekplatta-inställningar
Elan pekplatta-inställningar
Logitech pekplatta
- Öppna Logitech SetPoint Settings.
- Klicka på avsnittet som heter Navigera i Windows (med ikonen för den svarta pekande handen)
- Avmarkera alla alternativ du vill ha. Endast Switch applications, Show Charms och Show Windows 8 App Bar är 1-finger gester, resten är multi-touch så det är osannolikt att du utlöser dem av misstag. Klicka på OK.
Logitech pekplatta-inställningar
Dell pekplatta
- Öppna musens kontrollpanel och du kommer att se fliken Dell Touchpad.
- Klicka på länken som heter "Klicka för att ändra inställningar för Dell Touchpad".
- Ett annat fönster öppnas. Klicka på avsnittet Gester där.
- Du kan stänga av de gester du inte vill ha individuellt eller stänga av gester helt. Klicka sedan på knappen Spara och stäng fönstret.
ASUS Smart Gesture-pekplatta
- I meddelandefältet (systemfältet), klicka på ikonen för ASUS Smart Gesture-pekplatta. Ikonen kan vara dold i brickans spillområde, i så fall klickar du på den lilla pilen och sedan på ikonen.
- Klicka på fliken Edge Gesture.
- Avmarkera alla alternativ du inte vill ha: Växla Charm Bar (höger kant), Växla menyrad (övre kant) och Växla körande applikationer (vänster kant). Klicka sedan på OK.
Inställningar för Asus Smart Gesture-pekplatta
Ofta ändrar olika hårdvaru-OEM: er (Lenovo, Samsung, HP) dessa drivrutinsinställningar för pekplattan i musens kontrollpanel så att det exakta namnet på fliken kan vara annorlunda. Om du till exempel har OEM-drivrutiner för pekplattan installerade kan fliken ha ett annat namn. Men gränssnittet för inställningar bör vara mer eller mindre detsamma och det borde vara tillräckligt enkelt för dig att ta reda på var du ska inaktivera dessa irriterande svepgester. Pekplattans inställningar kommer i de flesta fall att finnas i antingen musens kontrollpanel eller i aktivitetsfältets meddelandeområde (fältet).
Slutligen, om du har en relativt ny dator med en modern Precision Touchpad designad för att fungera med Windows 8.1, kan du inaktivera dessa gester direkt från PC-inställningarna.
- Tryck på Win + I-tangenterna samtidigt på ditt tangentbord och klicka på PC-inställningar. Gå till PC och enheter -> Mus och pekplatta. Tips: Du kan skapa en genväg för att direkt öppna inställningarna för mus och pekplatta. Se hur.
- Om du har en precisionspekplatta kommer det att finnas alternativ för att inaktivera kanternas svep/gester där.
- Stäng av alternativet "Aktivera att svepa in från vänster eller höger kant".
Inställningar för Windows 8.1 Pekplatta
Det är allt. Nu kommer dessa beröringsgester inte att störa dig längre. Fungerar som en charm, oj, ursäkta ordleken...faktiskt fungerar det ganska olikt en charm! :)