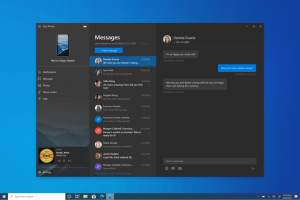Gör att aktivitetsfältet döljs automatiskt i pekdatorläge i Windows 10
Så här gör du att aktivitetsfältet automatiskt döljs i pekdatorläge i Windows 10
Tablet Mode är ett speciellt pekskärmsorienterat läge i Windows 10. När den är aktiverad ändrar den beteendet för Start-menyn och förvandlar den till en startupplevelse i helskärmsläge. Universella appar öppnas också i helskärmsläge och stationära appar öppnas maximerat i pekdatorläge. Med Windows 10 Anniversary Update har Microsoft lagt till möjligheten att automatiskt dölja aktivitetsfältet i pekdatorläge. Så här aktiverar du denna användbara funktion.
Annons
Från och med den nyligen släppta Windows 10 build 14328 är det möjligt att få aktivitetsfältet att automatiskt döljas när Tablettläge. Detta kan göras genom att aktivera lämpligt alternativ i appen Inställningar. Proceduren liknar nästan vad du måste göra för att automatiskt dölja aktivitetsfältet i vanligt skrivbordsläge.
Obs: när aktivitetsfältet är dolt, svep från skärmens nedre hörn till mitten av skärmen för att få det att visas. samma gest kommer att få det att försvinna.
Så här gör du att aktivitetsfältet döljs automatiskt i pekdatorläge i Windows 10
- Öppna Inställningar.
- Gå till System > Surfplatta sida.
- Till höger klickar du på länken Ändra ytterligare inställningar för surfplattan.
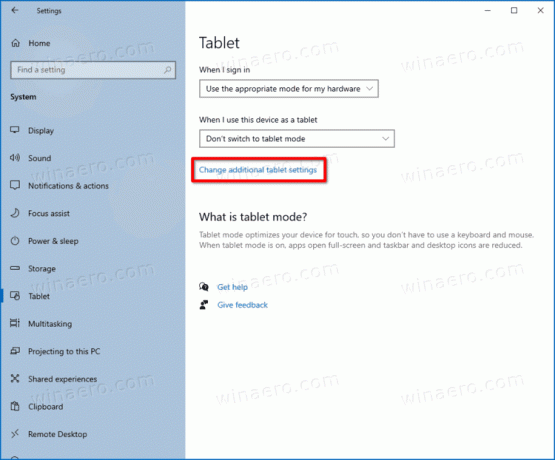
- Slå på alternativet på nästa sida Dölj aktivitetsfältet automatiskt i surfplatteläge.
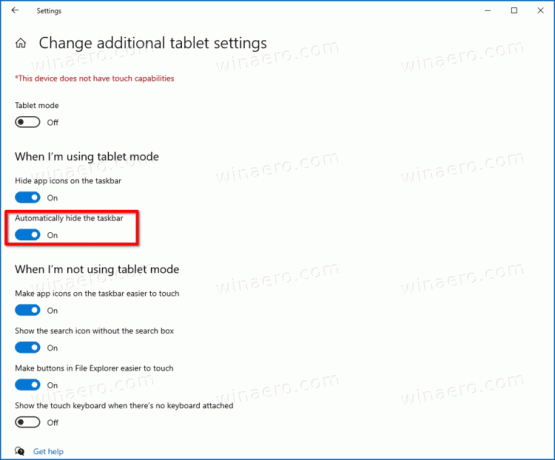
- Du har aktiverat att aktivitetsfältet döljs automatiskt i surfplattans läge.
Detsamma kan göras på anpassningssidan i Inställningar.
Gör att aktivitetsfältet döljs automatiskt i inställningarna för anpassning
- Öppna Inställningar.
- Gå till Anpassning > Aktivitetsfältet.
- Till höger, aktivera Dölj aktivitetsfältet automatiskt i surfplatteläge växla alternativ.

Du är färdig!
Alternativt kan du tillämpa en registerjustering. Detta kan göras enligt följande.
Använda en Registry Tweak
- Öppna Registereditorn.
- Gå till följande registernyckel:
HKEY_CURRENT_USER\SOFTWARE\Microsoft\Windows\CurrentVersion\Explorer\Advanced. Du kan komma åt önskad registernyckel med ett klick. - Om du inte har en sådan nyckel är det bara att skapa den.
- På höger sida skapar du ett nytt 32-bitars DWORD-värde med namnet AktivitetsfältAutoHideInTabletMode. Anteckna det även om du kör 64-bitars Windowsmåste du fortfarande skapa ett 32-bitars DWORD-värde.
- Ställ in dess värdedata till 1 för att aktivera automatisk döljning av aktivitetsfältet.

- En värdedata på 0 kommer att inaktivera automatisk döljning av aktivitetsfältet.
- För att tillämpa ändringar som gjorts genom att redigera registret måste du göra det logga ut från ditt Windows 10-konto och logga in igen.
Det är allt.