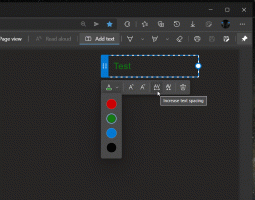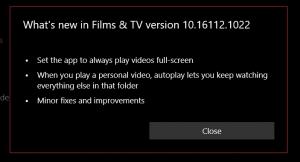Ta bort döda poster från startfliken i Aktivitetshanteraren
Windows 8 och Windows 10 har en ny Task Manager-app. Det ser helt annorlunda ut jämfört med Windows 7:s Task Manager och har andra funktioner. En ny funktion i Task Manager-appen är möjligheten att hantera startappar. I den här artikeln kommer vi att se hur du tar bort döda poster från startfliken i Aktivitetshanteraren i Windows 10 och Windows 8.
Annons
Windows 10:s Task Manager har några trevliga funktioner, som en prestandagraf och beräkning av startpåverkan. Den kan styra vilka appar som startar under uppstart. Det finns en speciell flik "Startup" som är utformad för att hantera startappar.
Tips: Du kan spara tid genom att skapa en speciell genväg till öppna fliken Startup direkt i Aktivitetshanteraren.
Med hjälp av fliken Startup i Aktivitetshanteraren kan du enkelt förhindra en app från att starta med ditt operativsystem. Det är väldigt enkelt - högerklicka bara på önskad app och välj "Inaktivera" från snabbmenyn.
För att aktivera den inaktiverade appen igen behöver du bara högerklicka på den igen och välja kommandot "Aktivera" från snabbmenyn.
Men Task Manager kommer inte med ett alternativ att ta bort en post. Du kan inaktivera eller aktivera appen, men kan inte ta bort den från startlistan.
Listan växer sig större med tiden och situationen blir värre om du avinstallerar eller tar bort en app men den finns fortfarande kvar på fliken Startup i Aktivitetshanteraren. Lyckligtvis kan du rensa upp den här listan.
Ta bort döda poster från startfliken i Aktivitetshanteraren
Du kan spara tid och snabbt ta bort döda poster med Autoruns-appen. Det är inte en del av Windows, men ingår i Microsofts verktygssvit SysInternals.
Här är vad du måste göra.
- Ladda ner Autoruns
- Packa upp appen och kör filen autoruns.exe. Om du är kör 64-bitars Windows 10 eller Windows 8, kör sedan filen autoruns64.exe. Det ser ut som följer:


- Saknade poster är markerade med den gula färgen. Inspektera dem noggrant och ta bort de som du inte behöver. Bara höger posten och välj "Ta bort" från snabbmenyn.

Om det inte är möjligt att använda Autoruns åt dig eller om du är nyfiken på var startobjekten är lagrade kan du inspektera följande mappar och registerplatser.
Registernycklar:
HKEY_LOCAL_MACHINE\Software\Microsoft\Windows\CurrentVersion\Kör. HKEY_LOCAL_MACHINE\Software\Microsoft\Windows\CurrentVersion\RunOnce. HKEY_LOCAL_MACHINE\Software\Microsoft\Windows\CurrentVersion\RunServices. HKEY_LOCAL_MACHINE\Software\Microsoft\Windows\CurrentVersion\RunServicesOnce. HKEY_LOCAL_MACHINE\Software\Microsoft\Windows NT\CurrentVersion\Winlogon\Userinit HKEY_CURRENT_USER\Software\Microsoft\Windows\CurrentVersion\Kör. HKEY_CURRENT_USER\Software\Microsoft\Windows\CurrentVersion\RunOnce. HKEY_CURRENT_USER\Software\Microsoft\Windows\CurrentVersion\RunServices. HKEY_CURRENT_USER\Software\Microsoft\Windows\CurrentVersion\RunServicesOnce. HKEY_CURRENT_USER\Software\Microsoft\Windows NT\CurrentVersion\Windows
Mappar:
%Appdata%\Microsoft\Windows\Startmeny\Programs\Startup
Tips: Du kan snabbt öppna mappen Startup. Tryck Vinna + R kortkommandon tillsammans på tangentbordet för att öppna dialogrutan Kör. Skriv eller klistra in följande i rutan Kör:
skal: Startup
Texten ovan är en specialskalkommando vilket gör att File Explorer öppnar startmappen direkt.

De mest använda registernycklarna där appar lagrar sina startposter är HKEY_LOCAL_MACHINE\Software\Microsoft\Windows\CurrentVersion\Kör och HKEY_CURRENT_USER\Software\Microsoft\Windows\CurrentVersion\Kör. Du kan snabbt växla mellan dem för att spara tid enligt beskrivningen här: Växla mellan HKCU och HKLM i Registereditorn i Windows 10.
För att kontrollera deras värden, gör följande.
- Öppen Registerredigerare.
- Gå till önskad registernyckel från listan ovan, till exempel:
HKEY_CURRENT_USER\Software\Microsoft\Windows\CurrentVersion\Kör
Tips: Se hur man hoppar till önskad registernyckel med ett klick.

- Kolla in värdena till höger. Ta bort värdena som pekar på icke-existerande filer.
- Upprepa stegen ovan för andra nycklar om det behövs.
Det kraftfulla och användbara verktyget, Autoruns, är definitivt det snabbaste sättet att rensa upp dina startappar och ta bort ogiltiga poster.
Det är allt.