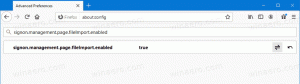Windows 10 Bitlocker-arkiv
Tillåt öppning av BitLocker-krypterad flyttbar enhet över RDP
Om du har ett BitLocker-krypterat USB-minne anslutet till en dator som du har åtkomst till via Fjärrskrivbord (RDP), kommer du att se meddelandet "Åtkomst nekad" när du försöker låsa upp enheten. Dessa är säkerhetsstandarder i Windows 10 som begränsar åtkomst till krypterade enheter. Så här konfigurerar du operativsystemet för att öppna sådana krypterade flyttbara enheter.
Hur man nekar skrivåtkomst till flyttbara enheter som inte är skyddade av BitLocker i Windows 10
Som standard i Windows 10 kan varje användare skriva filer och mappar till alla flyttbara lagringsenheter som de ansluter till datorn. Användaren kan också ta bort eller ändra alla filer som lagras på en flyttbar enhet. Windows 10 innehåller ett alternativ för att inaktivera skrivåtkomst till alla flyttbara diskar som inte skyddas av BitLocker för alla användare.
Hur man säkerhetskopierar BitLocker-återställningsnyckeln för en enhet i Windows 10
När du aktiverar BitLocker för en
fast eller avtagbar dataenhet kan du konfigurera den för att be om ett lösenord till låsa upp enheten. BitLocker skapar också automatiskt en speciell återställningsnyckel. Återställningsnycklar kan användas för att återställa åtkomst till dina filer om du har glömt ditt lösenord för en flyttbar eller fixad enhet, eller om systemenheten är krypterad med BitLocker och BitLocker misslyckas med att låsa upp enheten vid start.Hur man ändrar BitLocker-lösenord i Windows 10
När du aktiverar BitLocker för en fast eller avtagbar dataenhet kan du konfigurera den för att be om ett lösenord till låsa upp enheten. Idag kommer vi att se hur man ändrar det lösenordet.
Så här lägger du till Stäng av BitLocker till Drive Context Menu i Windows 10
I tidigare artiklar har vi granskat hur man slår på eller av BitLocker för en fast eller flyttbar enhet i Windows 10. Som du kanske minns kräver inaktivering av BitLocker-funktionen att du öppnar den klassiska kontrollpanelen. Du kan få det gjort mycket snabbare genom att lägga till en speciell snabbmeny.
I vår tidigare artikel har vi granskat en ett par kommandon som du kan använda för att låsa den olåsta enheten i Windows 10, istället för att starta om operativsystemet. Som du kanske minns innehåller Windows 10 inget GUI-alternativ för den operationen. Nåväl, låt oss lägga till det!
Hur man låser BitLocker-krypterad enhet i Windows 10
Windows 10 tillåter att BitLocker aktiveras för avtagbar och fasta drev (enhetspartitioner och interna lagringsenheter). Den stöder skydd med smartkort eller lösenord. Du kan också köra till låser upp automatiskt när du loggar in på ditt användarkonto. När du låser upp enheten blir dess innehåll tillgängligt för läsning och skrivning.
Slå på eller av BitLocker för fasta enheter i Windows 10
För extra skydd tillåter Windows 10 att aktivera BitLocker för fasta enheter (enhetspartitioner och interna lagringsenheter). Den stöder skydd med smartkort eller lösenord. Du kan också köra till låser upp automatiskt när du loggar in på ditt användarkonto.
Hur man kontrollerar BitLocker Drive Encryption Status i Windows 10
BitLocker är en av de viktigaste dataskyddsteknikerna i Windows 10. BitLocker kan kryptera systemenheten (enheten som Windows är installerad på) och interna hårddiskar. De BitLocker att gå funktionen gör det möjligt att skydda filer lagrade på en flyttbar enhet, till exempel ett USB-minne. Idag kommer vi att se hur du snabbt kontrollerar om BitLocker är aktiverat för en enhet och vilka alternativ som tillämpades.