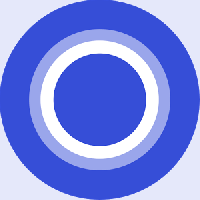Hur man inaktiverar Wi-Fi i Windows 10
Wi-Fi är en teknik som gör att en användare kan ansluta till ett trådlöst lokalt nätverk (WLAN). Det är en kommunikationsstandard som beskriver hur högfrekventa radiovågor kan användas för att tillhandahålla trådlöst höghastighetsinternet och nätverksanslutningar. Om din Windows 10-enhet levereras med en trådlös nätverksadapter, kanske du vill inaktivera Wi-Fi när du inte använder den för att spara enhetens batteri. Här är hur det kan göras.
Annons
Wi-Fi-hårdvara kan bäddas in i enhetens moderkort eller så kan den installeras som en intern modul inuti enheten. Trådlösa nätverksadaptrar finns som en extern enhet som kan anslutas till en USB-port. När det är aktiverat kan det påverka din batteritid att ha Wi-Fi på hela tiden. Att ha Wi-Fi på är inte ett problem när din Windows-enhet är ansluten, men du kanske vill inaktivera den när den är på batteri. Här är hur.
Windows 10 låter dig inaktivera Wi-Fi med hjälp av appen Inställningar. Appen Inställningar får fler och fler alternativ som tidigare bara var tillgängliga i den klassiska kontrollpanelen. Möjligheten att hantera trådlösa anslutningar har flyttats till Inställningar nästan helt i Windows 10 "Creators Update".
För att inaktivera Wi-Fi i Windows 10, kan du göra följande.
Öppen inställningar och gå till Nätverk och Internet, öppna sedan Wi-Fi. Använd alternativet "Wi-Fi" till höger för att inaktivera eller aktivera Wi-Fi.

Tips: du skapar Genväg till Wi-Fi-inställningar för att öppna den här sidan direkt.
Alternativt finns det en snabbåtgärdsknapp i Action Center. Du kan använda den för att växla Wi-Fi-funktionen med ett klick eller tryck.
Klicka på ikonen för åtgärdscenter i slutet av aktivitetsfältet:

Expandera knapparna om du inte har någon Wi-Fi-knapp synlig:

Inaktivera eller aktivera Wi-Fi-funktionen.

Tips: Se hur du gör anpassa Action Center-knapparna i Windows 10.
Det är värt att nämna det Inställningar för flygplansläge i Windows 10 kan åsidosätta tillståndet för Wi-Fi.
Kontrollera om flygplansläget är konfigurerat för att slå på eller av Wi-Fi genom att gå till Inställningar - Nätverk och internet - Flygplansläge. Se Wi-Fi-alternativet där.

Slutligen finns det ett annat sätt att inaktivera din trådlösa nätverksadapter i Windows 10. Öppna Enhetshanteraren och hitta din Wi-Fi-adapter under gruppen "Nätverkskort".
- Tryck Vinna + X tangenterna tillsammans på tangentbordet och klicka på Enhetshanteraren.

Tips: du kan anpassa Win + X-menyn i Windows 10. - Expandera noden "Nätverkskort" och hitta din adapter:

- Högerklicka på adaptern i listan och välj "Inaktivera" i snabbmenyn.

Senare kan du öppna Enhetshanteraren igen och återaktivera adaptern när det behövs.
Nu vet du allt för att inaktivera Wi-Fi-hårdvara med alternativen som tillhandahålls av Windows 10.