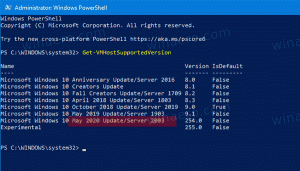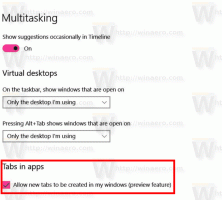Sök manuellt efter komprometterade lösenord i Microsoft Edge
Hur man manuellt skannar efter komprometterade lösenord i Microsoft Edge
Microsoft Edge inkluderar en lösenordsövervakningsfunktion som påminner om samma funktion i Firefox. Password Monitor kan kontrollera om du använder de svaga eller redan komprometterade lösenorden. Du kan nu köra denna kontroll manuellt mot dina sparade lösenord.
Så, lösenordsövervakningsfunktionen i Microsoft Edge påminner om detsamma funktion i Firefox, som är en del av Firefox Lockwise lösenordshanterare som börjar med Firefox 70, och aktiverades först i Firefox 67 som en förlängning. Det kommer att kontrollera om du använder svaga eller redan komprometterade lösenord för webbplatser du använder.
Lösenordsövervakning i Microsoft Edge
Denna lösenordsövervakningsfunktion kommer att kontrollera dina lösenord mot en samling inträngda konton. Efter det kommer Microsoft Edge att informera dig om den hittar dina referenser i intrångsdatabasen. Det kommer det också hjälpa dig att förändra lösenordet för webbplatser där du använder samma användarnamn och lösenordspar.
Efter dig aktivera Lösenord Övervaka, Microsoft Edge börjar proaktivt kontrollera lösenorden du har sparat i webbläsaren mot en stor databas med kända intrångsuppgifter som lagras i molnet. Sammanfattningsvis, dvsOm något av dina lösenord stämmer överens med dem i databasen, kommer de att visas på sidan för lösenordsövervakning i Inställningar > Profiler > Lösenord > Åtgärda läckta lösenord. Så lösenord som listas där är inte längre säkra att använda och måste ändras omedelbart.
Det här inlägget visar dig hur du gör manuellt skanna för komprometterade lösenord i Microsoft Edge. Följ stegen nedan.
För att manuellt söka efter komprometterade lösenord i Microsoft Edge
- Öppna Microsoft Edge.
- Klicka på knappen Inställningar (Alt + F) och välj Inställningar från menyn.
- Till vänster, klicka på Profiler. Klicka på på höger sida Lösenord.
- På nästa sida klickar du på högerpilen ">" under alternativet "Visa varningar". Se följande skärmdump.
- Slutligen klickar du på knappen Skanna nu och väntar på att Edge ska avsluta skanningen.
- Skanningsresultatet kommer att visa om du har läckt lösenord bland dina sparade lösenord.
Du är färdig.
Om du har hittat ett läckt lösenord med stegen ovan bör du ändra det omedelbart.
Den manuella skanningsfunktionen är endast tillgänglig i Edge Canary när detta skrivs. Du måste ha version 89.0.729.0. Intresserade användare kan ladda ner Edge Canary från denna Officiell sida.